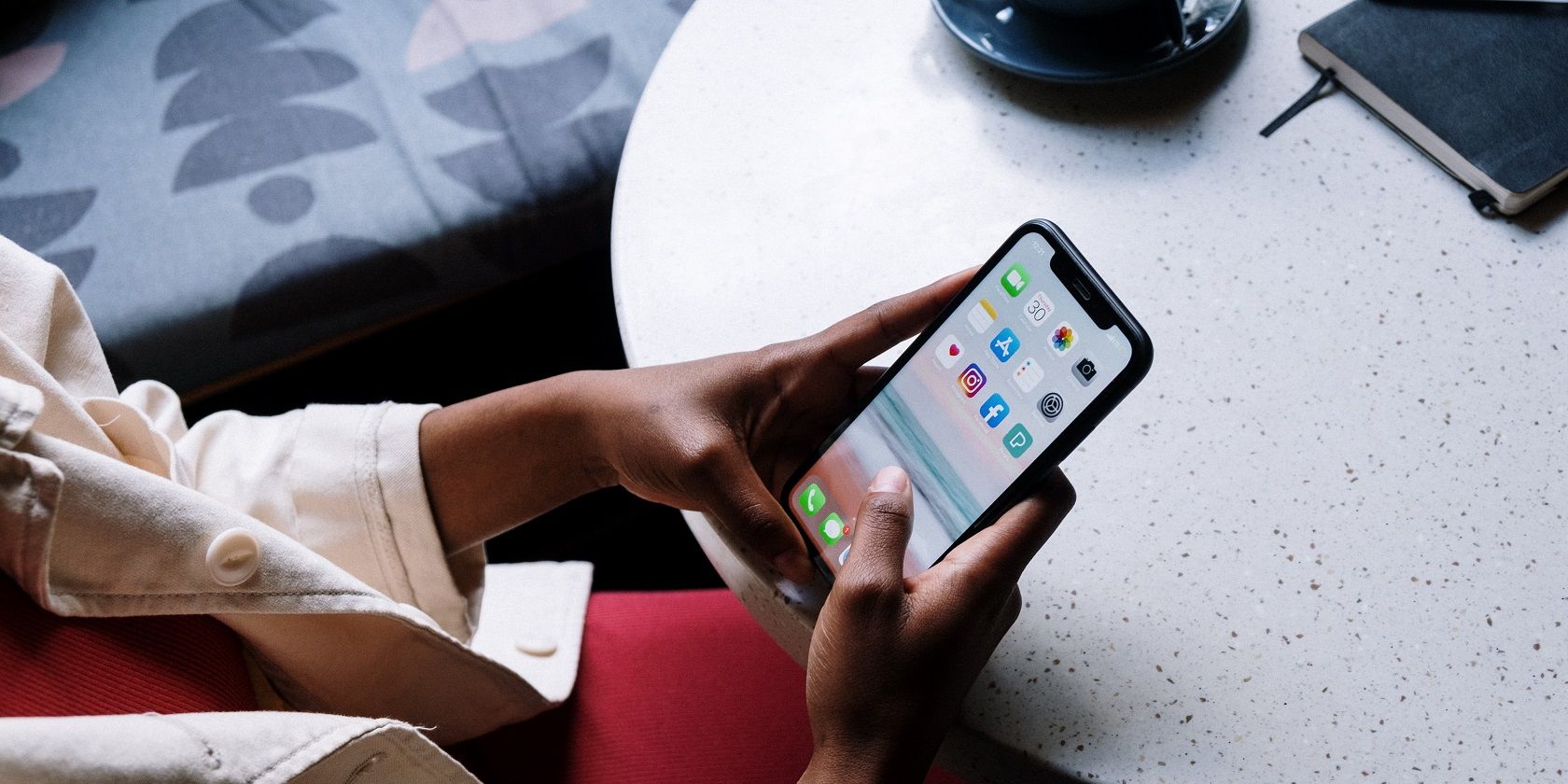
Effective Solutions for When Your Razer BlackShark V2 Mic Stops Working

Solution Steps for World of Warcraft VOIP Problems – Get Your Microphone Working
Having problems with thevoice chat inWorld of Warcraft ? You’re surely not alone! Many WoW players have experienced the same issue. While this might be a frustrating problem, it’s usually not hard to fix at all.
Try these fixes
You might not have to try them all. Simply work down the list until you find the one that works for you.
- Check your audio input device
- Configure your system microphone settings
- Check your in-game settings
- Update your audio driver
- Install all Windows updates
- Scan and repair WoW
Fix 1:Check your audio input device
There’re many reasons for microphone problems, but the first thing you should do when troubleshooting is tocheck the physical connections . Make sure the cables of your microphone are securely plugged into thecorrect audio jack .

Also check if yourcable is damaged. If your microphone or headset has amute switch , make sure it’s unmuted. You can also try plugging in the cable again to see if it gives you any luck, or you can use your cellphone or another computer for audio testing.
If there’s nothing wrong with your input device, check out the next method.
Fix 2: Configure your system microphone settings
Normally when you plugged in your microphone, Windows will set it as the default recording device. But that’s not always the case. Sometimes you’ll need to configure this setting manually.
You can use these steps to check:
- On your keyboard, press theWindows logo key andR at the same time to open the Run box. Type or pastems-settings:sound and clickOK .

- Under theInput section, make sure your input device is set to the desired one. Then clickDevice properties and test microphone .

- Make sure you’veunchecked the box next toDisable , and the slider under theVolume section is set to100 .

- ClickStart test and tap or speak to your microphone. Then clickStop test . If you’re promptedThe highest value we saw was xx percent , it means your microphone is working correctly.

- Launch World of Warcraft and test your in-game voice chat.
If this method doesn’t tackle your problem, please continue to the next one.
Fix 3:Check your in-game settings
If your microphone is working outside the game, you should check if you’ve configured the in-game settings correctly.
Here’re the steps:
- Open theBlizzard client . On the top left corner, click theBlizzard icon and selectSettings .

- On the menu to your left, selectVoice Chat . SetOUTPUT DEVICE andINPUT DEVICE toSystem Default Device . Then clickDone .

- Launch WoW. Open game settings and selectVoice Chat .
- ConfigureOutput Device andMicrophone Device toSystem Default . Then test your microphone. If your mic is working now, clickOkay .

If configuring in-game settings doesn’t give you any luck, take a look at the next solution.
Fix 4:Update your audio driver
The voice chat issue could occur when you’re using afaulty or outdated audio driver . You should be sure that you’re using the latest audio driver, especially when you’ve spend top dollar for your peripherals, which often ship with edgy features that need to be unlocked by additional drivers.
You can do this manually, if you like, by visiting each manufacturer’s download page, finding the right drivers, etc. But that takes time and computer skills. If you’re not comfortable playing with device drivers, we recommend using Driver Easy . It’s a tool that detects, downloads and installs any driver updates your computer needs.
- Download and install Driver Easy.
- Run Driver Easy, then clickScan Now . Driver Easy will then scan your computer and detect any problem drivers.

- ClickUpdate All to automatically download and install the correct version of_all_ the drivers that are missing or out of date on your system.
(This requires the Pro version – you’ll be prompted to upgrade when you click Update All. If you don’t want to pay for the Pro version, you can still download and install all the drivers you need with the free version; you just have to download them one at a time, and manually install them, the normal Windows way.)
The Pro version of Driver Easy comes with full technical support. If you need assistance, please contact Driver Easy’s support team at [email protected] .
After updating your audio driver, restart your computer and check the voice chat in WoW.
If updating the audio driver failed to solve your case, simply move on to the next method.
Fix 5: Install all Windows updates
Windows 10 includes 2 types of updates, which respectively offer security patches and a performance boost. Sometimes Windows updates fix the software or driver conflict automatically. Given this, your voice chat issue could be easily solved by updating your system.
By the way, it’s surprisingly easy to update too:
- On your keyboard, press theWindows logo key andR at the same time to invoke the Run box. Type or pastecontrol /name Microsoft.WindowsUpdate , then pressEnter .

- ClickCheck for updates . Windows will then search and install the system updates automatically. Once it’s done, restart your computer.

To make sure you’ve installedall the system updates, repeat these steps until it prompts “You’re up to date” when you clickCheck for updates .
If your issue persists after installing system updates, please continue to the final fix.
Fix 6: Scan and repair WoW
This issue might occur when you have some game components missing. To check the integrity of your game files, simply follow these steps:
- Open your Blizzard client and selectWorld of Warcraft . Then clickOptions and selectScan and Repair .

- It will take5-30 minutes to verify the integrity of your game files. Once completed, launch WoW and check your in-game voice chat.
So these are the solutions to your World of Warcraft voice chat issue. Hopefully, you’ve fixed the problem and can now talk to other players. If you have any questions or suggestions, please don’t hesitate to drop a comment.
Also read:
- [New] Dialogues That Drive Diversity Discussing with a Multicultural Audience
- [New] In 2024, Efficient Recording Methods for Skype Calls Using OBS
- [New] The Essential Tutorial for Xbox FB Streams
- [New] YouTube Live Thumbnails A Comprehensive Look for 2024
- [Updated] 2024 Approved Ideal OBS Preset for Economical Machines
- [Updated] In 2024, The Ultimate Guide to the Most Reliable Mac Recorders
- 2024 Approved Become a Pro Downloading & Setting Up VRecord
- 2024 Approved Invisible Interviewer's Guide Stealthy iOS & Android Tools
- Guide Complet Pour Reactiver Les Fonctions Systemes Avec Une Recharge Propre Sur Windows 10 Ou 11
- Guide Shutting Down IGTV
- Guide to Activating and Using Your iPhone's Hotspot Feature as a Wi-Fi Router
- How to Fix Unfortunately, Contacts Has Stopped Error on Xiaomi Redmi A2+ | Dr.fone
- Masterclass Flawless PowerPoint Screen Recordings for 2024
- Overcome OneDrive's Pending Deletion: A Comprehensive Guide with Three Proven Solutions
- Windows & Mac Call Recordings Explained - 20+ Ways to Go for 2024
- Title: Effective Solutions for When Your Razer BlackShark V2 Mic Stops Working
- Author: Emma
- Created at : 2024-10-22 04:04:19
- Updated at : 2024-10-28 09:44:05
- Link: https://on-screen-recording.techidaily.com/effective-solutions-for-when-your-razer-blackshark-v2-mic-stops-working/
- License: This work is licensed under CC BY-NC-SA 4.0.










