
"Harmony Hub Tech Evolution"

Harmony Hub: Tech Evolution
This digitalized era demands people who are trained with different tech elements, multiple devices and can handle things smartly. Living is tough for someone who doesn’t belong to this era. Time has changed like heavy machinery has been introduced in different fields, new techniques are adopted for multiple things, and a lot more.
Screen recording using different tools is also among the revolutionization factors. Many people know about it but have no idea how it could be done over various devices. The article below will discuss in detail the DU Recorder to increase your knowledge.
In this article
01 Main Features of Du Recorder
02 How to Download and Install Du Recorder?
03 Tutorial for Using Du Recorder on PC/iPhone/Android
Part 1. Main Features of Du Recorder
DU Recorder is a screen recorder. It is used to record and save whatsoever is going on your screen. You can smoothly record your games and create gaming videos with a DU screen recorder. It could also be used to record application tutorials, a demo for different things, etc. the question here is, why should the DU recorder app be used for recording purposes?
In answer to this question, let us share some brilliant features of the DU recorder with you. These features will amaze you.
1. Screen Recording
The DU screen recorder is one of the best in its type ‘Screen Recording’ application that offers an advanced level of recording with its free version. The recording application has a variety of resolutions up to 1080p that promises to deliver HD quality video.
By using a DU recorder, you can also perform screen recording from the front camera. It lets you stop the recording in the easiest possible way. Just shake the respective device, and the recording stops. You can also pause and resume your recording with this cool screen recorder.
2. Livestream with DU Recorder
This screen recording application’s most interesting and catching feature is DU Recorder live. You can broadcast your screen to multiple social media platforms, TV shows, films, or even screen gameplay videos with this feature.
This feature is unique. With the live streaming feature of the DU screen recorder, you can also use the front camera of your device. You can set the Privacy level settings and also allow viewers to comment on your live stream. The application assures the high quality of the video.
Let’s not ignore the fact that you can also edit videos with screen recording on the DU screen recorder. This platform is sufficient for video makers to record and edit videos from the same, mind-blowing application.
With the video editing feature of DU Recorder, you can easily trim your videos and eliminate any unnecessary parts. It also allows you to add subtitles to your plain videos to add a little detail and description. DU recorder app also permits you to adjust the volume of your video or rotate and crop it. You can do whatever fancy editing you like to do using this application.
Part 2. How to Download and Install Du Recorder?
After going through the amazing features of DU Recorder, you must be amazed. The application has a lot of offers from a single platform. From screen recording to video editing to image editing. Do you have any better option other than DU Screen Recorder? I bet you don’t. Let’s move towards how one could install and download the application.
Install DU Recorder on your Computer
Firstly, let’s talk about installing a DU screen recorder on your PC and laptops.
Step 1: To start the installation process, access the official website of DU Recorder .
Step 2: Now, tap on the ‘Download Windows’ option if you are a Windows user. At the same time, Mac users can simply hit the ‘Download macOS’ option. After this, the file will be downloaded to your respective devices.
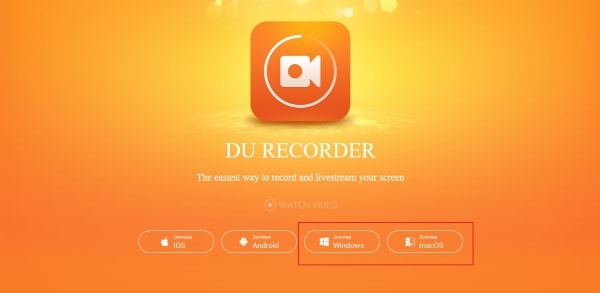
Step 3: After the file has been downloaded completely, just open it and install it to enjoy DU Recorder.
Install DU Recorder on your Android/ iOS
Now that you know how to download and install the screen recorder on your computers, it’s time to share about its installation on mobile devices.
Step 1: First of all, for Android users, you must download the APK file form the website of DU Recorder app. On the other hand, iPhone users should open the ‘App Store. ‘
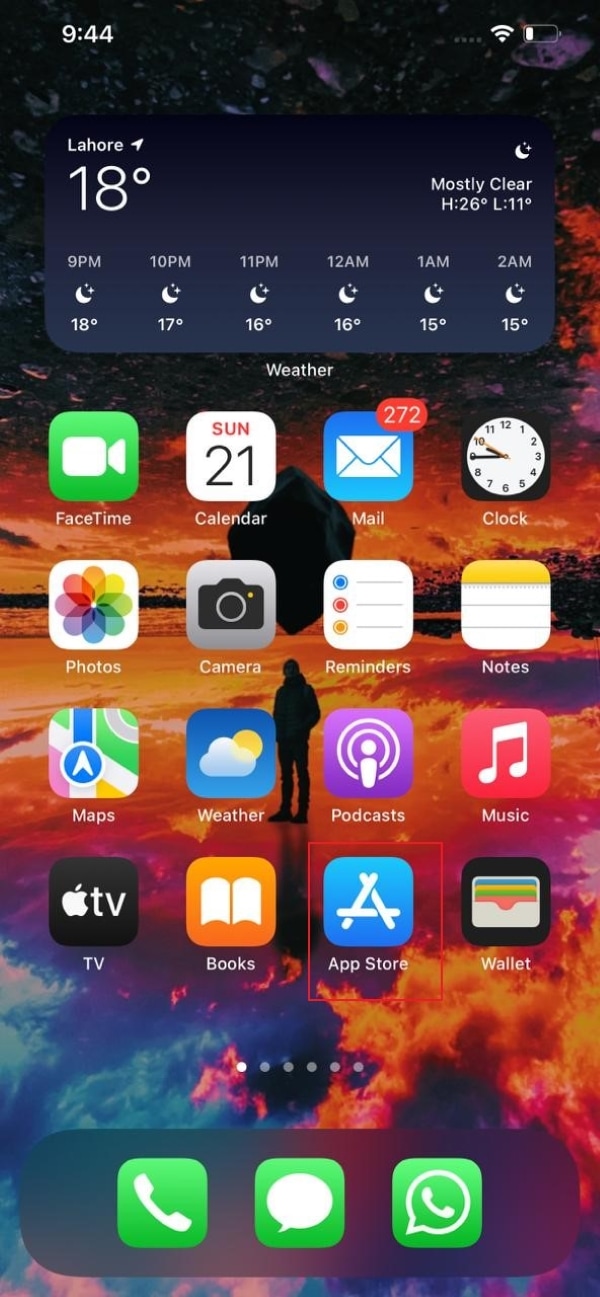
Step 2: The next step is searching the application. For that, iPhone users should type ‘DU Screen Recorder’ in the search bar.
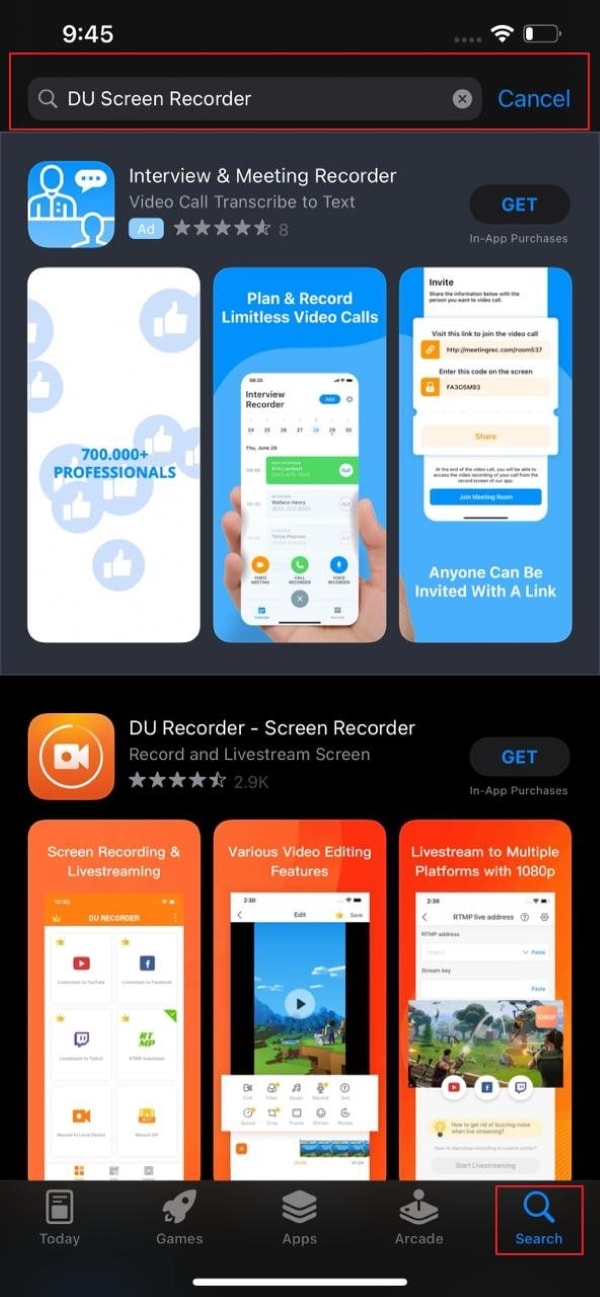
Step 3: When the results appear in front of you, simply hit the ‘Install’ or ‘Get’ button to get the application installed on your iPhone device. The Android users should install the APK file of DU Recorder.
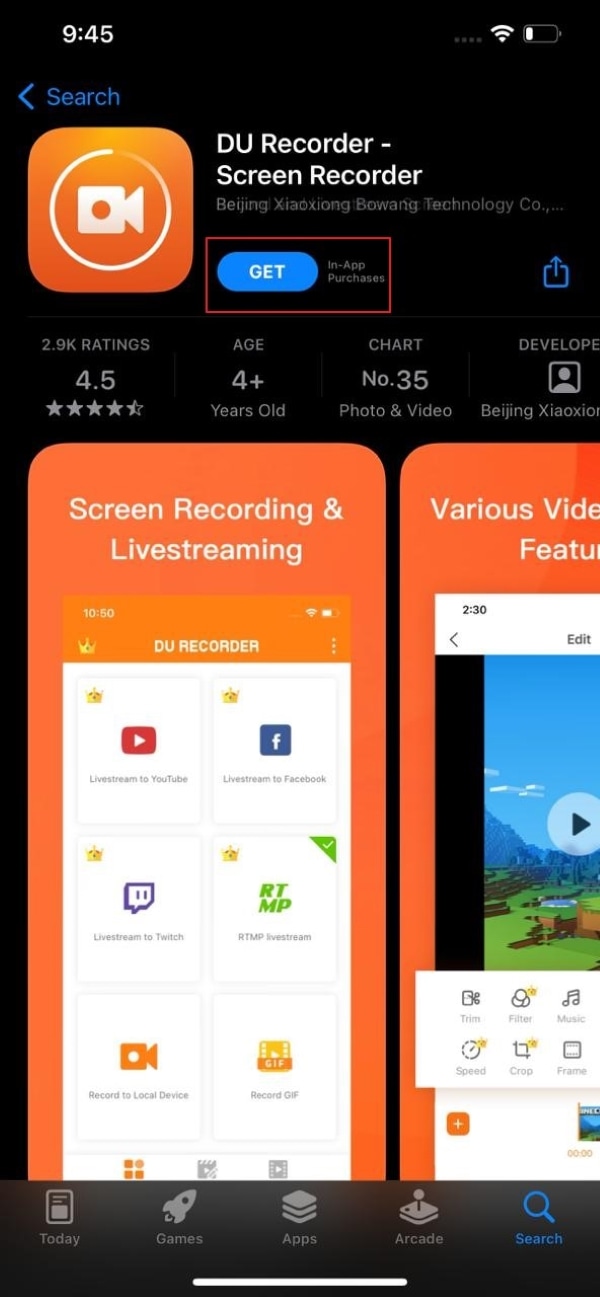
Part 3. Tutorial for Using Du Recorder on PC/iPhone/Android
The recording application records your screen very smoothly. Although the DU Screen Recorder is very easy to use, a lot of people yet find it difficult and confusing to use this recorder. Sometimes the lack of experience and insufficient knowledge makes things hard. Whereas, in some cases, the first-timers find it difficult to use the DU recorder.
Whatsoever the case is, the following section will prove itself very helpful. We will walk you through the steps that could be followed to use a DU recorder.
Use DU Recorder on PC
DU Screen Recorder for PC is also available. PC users should not worry about screen recording from now onwards. Let’s share its step-by-step guideline with you for a better understanding.
Step 1: To use DU Recorder on your PC, the first step is DU Recorder download for PC. After the software has been downloaded and installed, you need to run it on your computer.
Step 2: Now, you can use the software for screen recording purposes. To start the recording, you have to simply click on the big ‘Red’ button that is visible in the center of the screen.
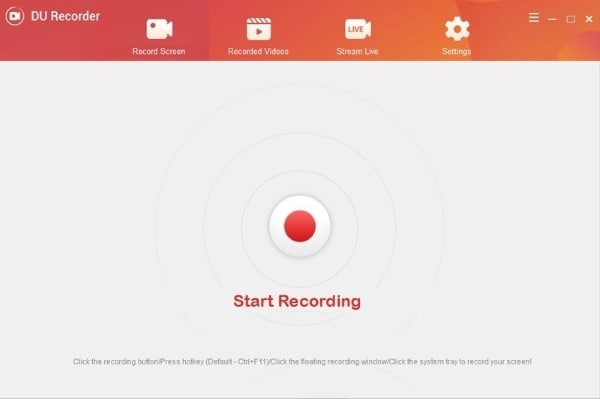
Step 3: Once you are satisfied and the recording is complete, hit the same big red button to stop the recording. Or else, from the top right corner, you can also click the ‘Stop’ icon. After ending any recording, the video is dropped in the ‘Recorded Videos’ section.
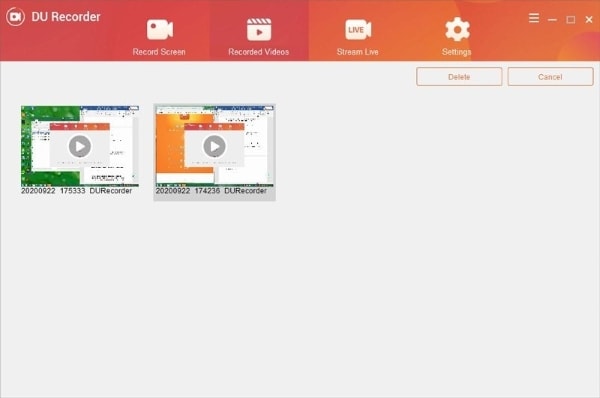
Steps for Using DU Recorder on iPhone
DU Screen Recorder has a version that is also available for iOS. iPhone users can also install and use the phenomenal screen recording application. The steps coming below completely guide you on how to use the DU recorder on iPhone.
Step 1: To use the DU recorder app on your iPhone, you must first install it. After that’s done, move to the ‘Settings’ app and locate ‘Control Center.’ From the ‘Control Center’ section, select ‘Customize Controls.’
Step 2: Now, you will see ‘Screen Recording.’ If it has a red minus sign with it, then it means that it is enabled. Whereas a green plus sign with Screen Recording indicates that it needs to be enabled.
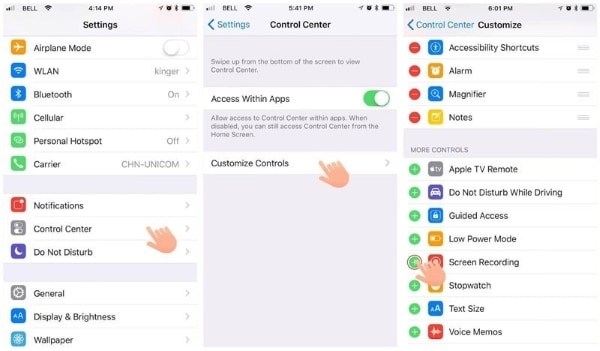
Step 3: After enabling it, it’s time to use it. For that, open the Control Center and perform a long press on the ‘Record’ icon. Then select the ‘DU Recorder Live’ option, and you might also enable your microphone if needed to start the recording.
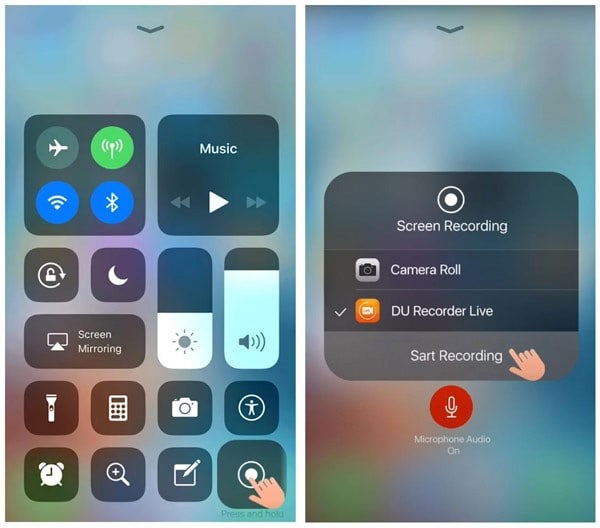
Step 4: To end the recording, you can hit the same ‘Record’ icon again from the Control Center. Or else, hit the red bar on the top to stop recording. The recorded video is saved, and you can find it in Photos.
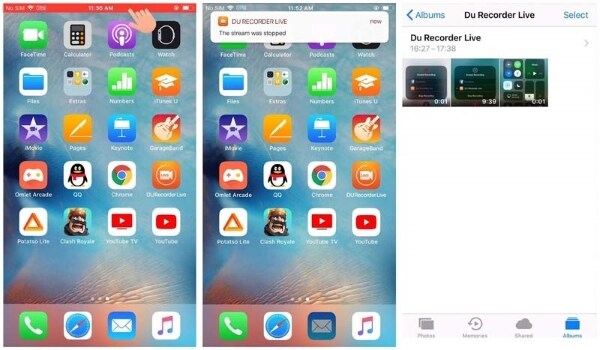
Record Screen Using DU Recorder on Android
We cannot forget Android users and their confusion when using DU recorder. So, it’s time for iPhone users to help and guide the Android users regarding the DU screen recorder.
Step 1: First of all, you need to install and download the DU Recorder app on your Android devices. Then, you should allow the app to access your media so that you can use it.
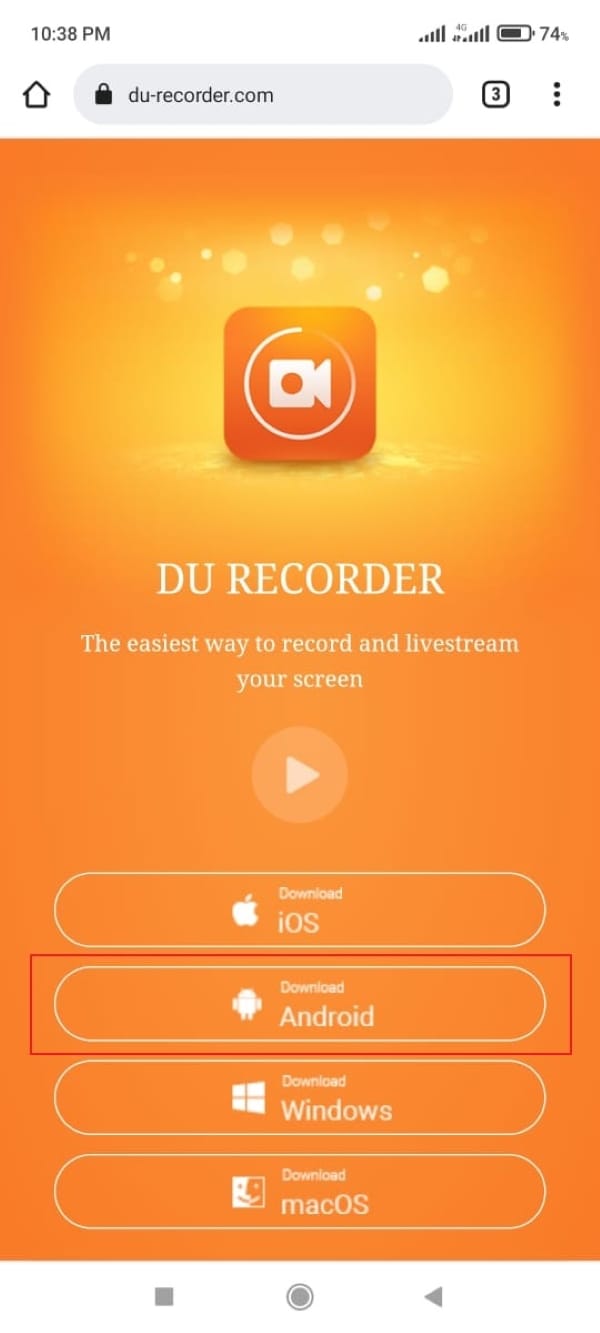
Step 2: Then, a video camera icon will appear on the right side of the screen. You should tap on that icon and select the ‘Record’ option to start the recording. While the recording process, you can pause and resume the video.
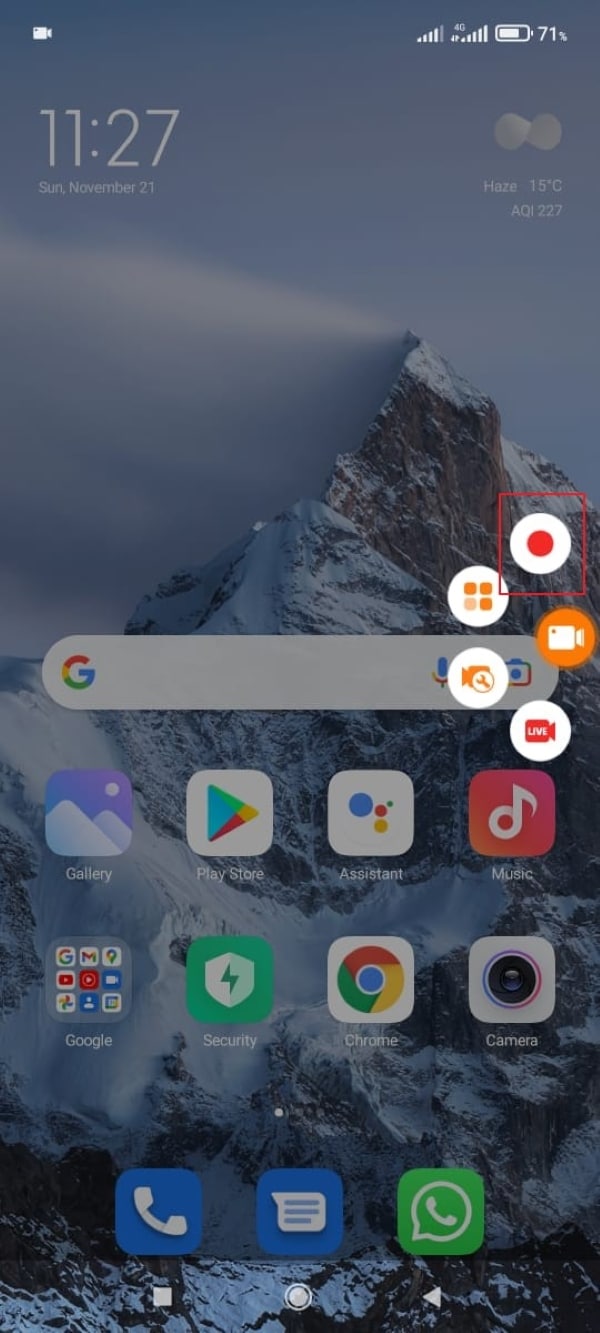
Step 3: Once the recording is complete and you stop it, the application will notify you. Then you are free to edit, play, share or even remove the video.
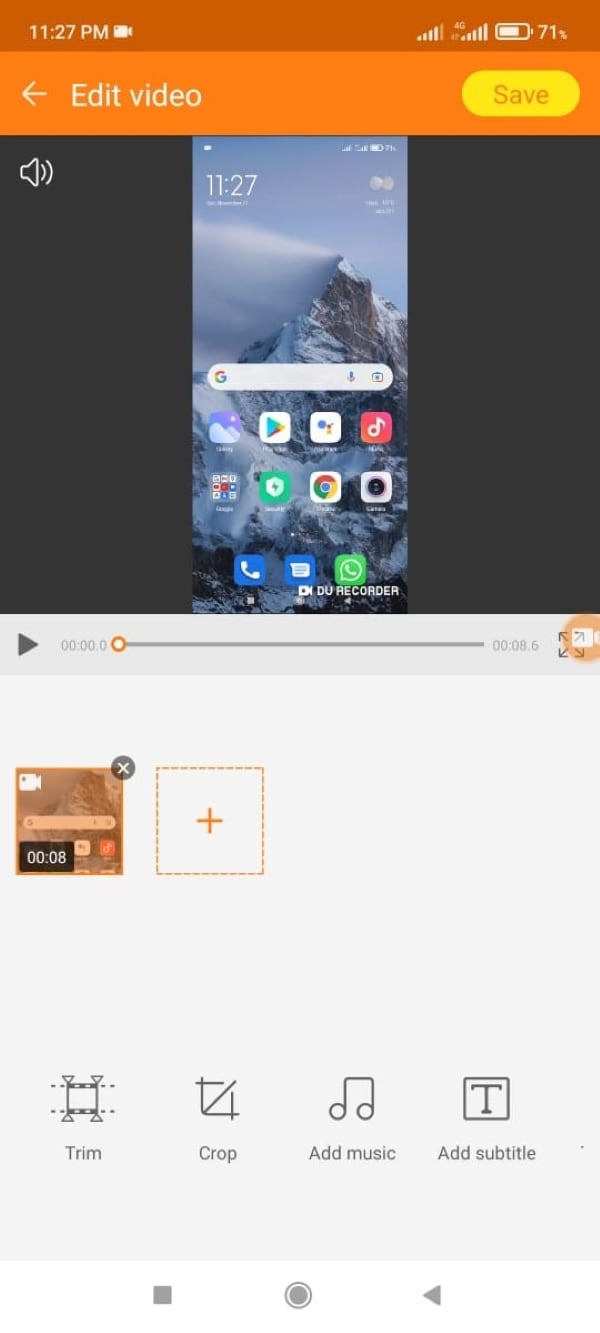
Conclusion
The article above is very detailed and is full of information for any soul who aims to learn about DU Screen Recorder. Multiple methods for DU screen recorder download have been shared. We also helped you by sharing the steps involved in using the application.
02 How to Download and Install Du Recorder?
03 Tutorial for Using Du Recorder on PC/iPhone/Android
Part 1. Main Features of Du Recorder
DU Recorder is a screen recorder. It is used to record and save whatsoever is going on your screen. You can smoothly record your games and create gaming videos with a DU screen recorder. It could also be used to record application tutorials, a demo for different things, etc. the question here is, why should the DU recorder app be used for recording purposes?
In answer to this question, let us share some brilliant features of the DU recorder with you. These features will amaze you.
1. Screen Recording
The DU screen recorder is one of the best in its type ‘Screen Recording’ application that offers an advanced level of recording with its free version. The recording application has a variety of resolutions up to 1080p that promises to deliver HD quality video.
By using a DU recorder, you can also perform screen recording from the front camera. It lets you stop the recording in the easiest possible way. Just shake the respective device, and the recording stops. You can also pause and resume your recording with this cool screen recorder.
2. Livestream with DU Recorder
This screen recording application’s most interesting and catching feature is DU Recorder live. You can broadcast your screen to multiple social media platforms, TV shows, films, or even screen gameplay videos with this feature.
This feature is unique. With the live streaming feature of the DU screen recorder, you can also use the front camera of your device. You can set the Privacy level settings and also allow viewers to comment on your live stream. The application assures the high quality of the video.
3. Video Editing
Let’s not ignore the fact that you can also edit videos with screen recording on the DU screen recorder. This platform is sufficient for video makers to record and edit videos from the same, mind-blowing application.
With the video editing feature of DU Recorder, you can easily trim your videos and eliminate any unnecessary parts. It also allows you to add subtitles to your plain videos to add a little detail and description. DU recorder app also permits you to adjust the volume of your video or rotate and crop it. You can do whatever fancy editing you like to do using this application.
Part 2. How to Download and Install Du Recorder?
After going through the amazing features of DU Recorder, you must be amazed. The application has a lot of offers from a single platform. From screen recording to video editing to image editing. Do you have any better option other than DU Screen Recorder? I bet you don’t. Let’s move towards how one could install and download the application.
Install DU Recorder on your Computer
Firstly, let’s talk about installing a DU screen recorder on your PC and laptops.
Step 1: To start the installation process, access the official website of DU Recorder .
Step 2: Now, tap on the ‘Download Windows’ option if you are a Windows user. At the same time, Mac users can simply hit the ‘Download macOS’ option. After this, the file will be downloaded to your respective devices.
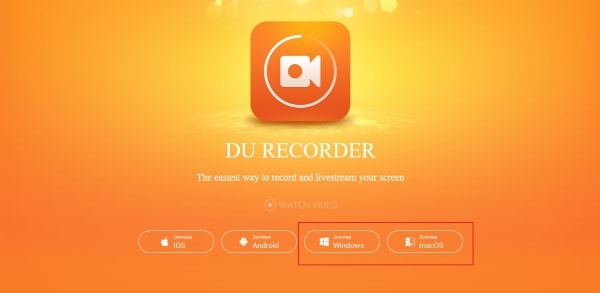
Step 3: After the file has been downloaded completely, just open it and install it to enjoy DU Recorder.
Install DU Recorder on your Android/ iOS
Now that you know how to download and install the screen recorder on your computers, it’s time to share about its installation on mobile devices.
Step 1: First of all, for Android users, you must download the APK file form the website of DU Recorder app. On the other hand, iPhone users should open the ‘App Store. ‘
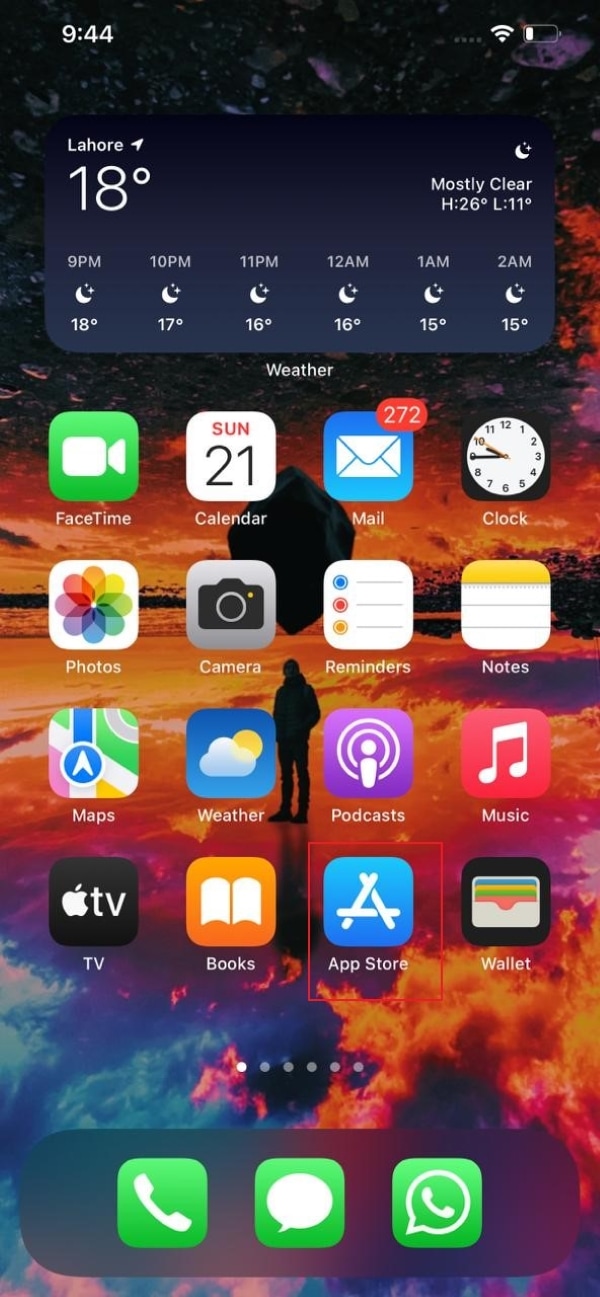
Step 2: The next step is searching the application. For that, iPhone users should type ‘DU Screen Recorder’ in the search bar.
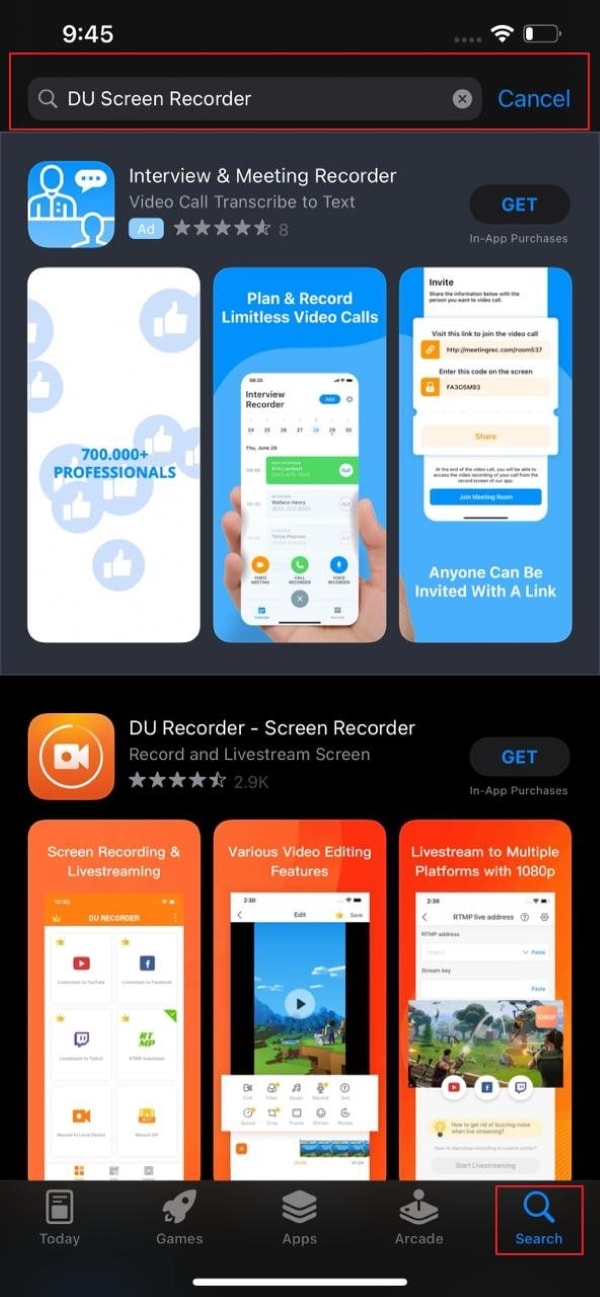
Step 3: When the results appear in front of you, simply hit the ‘Install’ or ‘Get’ button to get the application installed on your iPhone device. The Android users should install the APK file of DU Recorder.
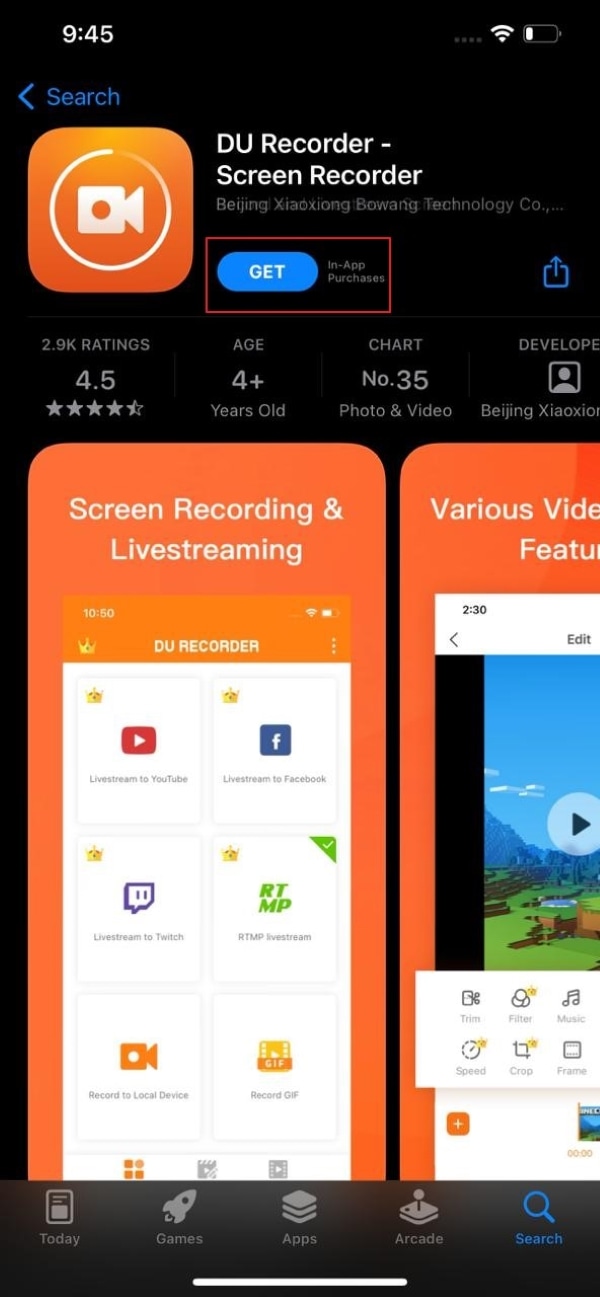
Part 3. Tutorial for Using Du Recorder on PC/iPhone/Android
The recording application records your screen very smoothly. Although the DU Screen Recorder is very easy to use, a lot of people yet find it difficult and confusing to use this recorder. Sometimes the lack of experience and insufficient knowledge makes things hard. Whereas, in some cases, the first-timers find it difficult to use the DU recorder.
Whatsoever the case is, the following section will prove itself very helpful. We will walk you through the steps that could be followed to use a DU recorder.
Use DU Recorder on PC
DU Screen Recorder for PC is also available. PC users should not worry about screen recording from now onwards. Let’s share its step-by-step guideline with you for a better understanding.
Step 1: To use DU Recorder on your PC, the first step is DU Recorder download for PC. After the software has been downloaded and installed, you need to run it on your computer.
Step 2: Now, you can use the software for screen recording purposes. To start the recording, you have to simply click on the big ‘Red’ button that is visible in the center of the screen.
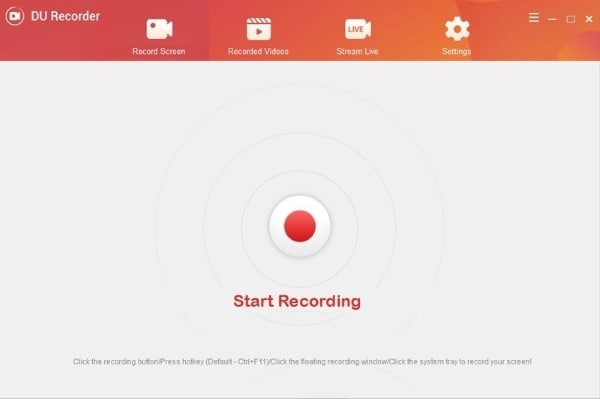
Step 3: Once you are satisfied and the recording is complete, hit the same big red button to stop the recording. Or else, from the top right corner, you can also click the ‘Stop’ icon. After ending any recording, the video is dropped in the ‘Recorded Videos’ section.
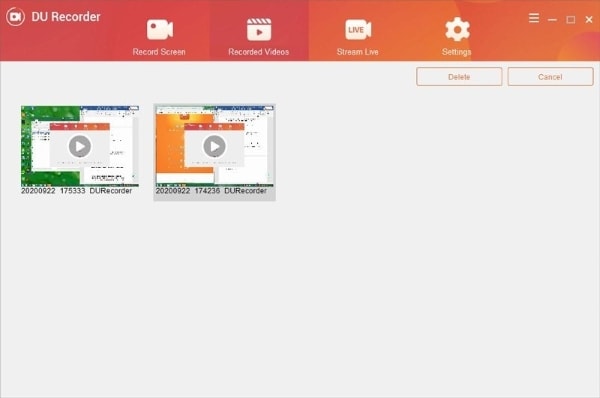
Steps for Using DU Recorder on iPhone
DU Screen Recorder has a version that is also available for iOS. iPhone users can also install and use the phenomenal screen recording application. The steps coming below completely guide you on how to use the DU recorder on iPhone.
Step 1: To use the DU recorder app on your iPhone, you must first install it. After that’s done, move to the ‘Settings’ app and locate ‘Control Center.’ From the ‘Control Center’ section, select ‘Customize Controls.’
Step 2: Now, you will see ‘Screen Recording.’ If it has a red minus sign with it, then it means that it is enabled. Whereas a green plus sign with Screen Recording indicates that it needs to be enabled.
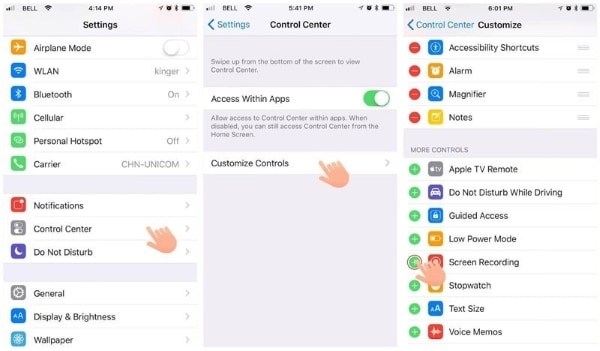
Step 3: After enabling it, it’s time to use it. For that, open the Control Center and perform a long press on the ‘Record’ icon. Then select the ‘DU Recorder Live’ option, and you might also enable your microphone if needed to start the recording.
 TubeDigger - online video downloader from mostly any site
TubeDigger - online video downloader from mostly any site
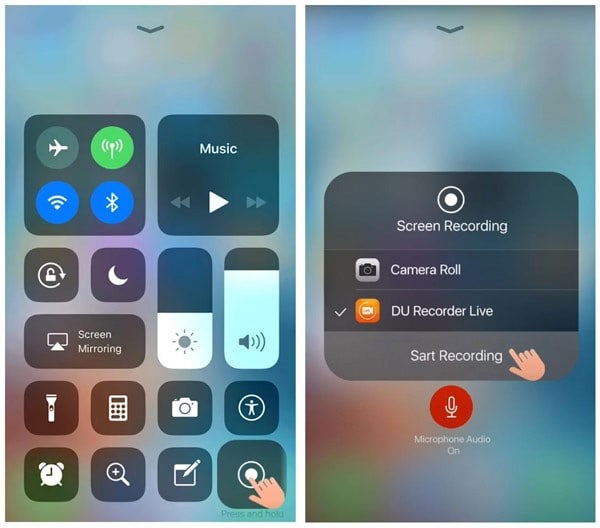
Step 4: To end the recording, you can hit the same ‘Record’ icon again from the Control Center. Or else, hit the red bar on the top to stop recording. The recorded video is saved, and you can find it in Photos.
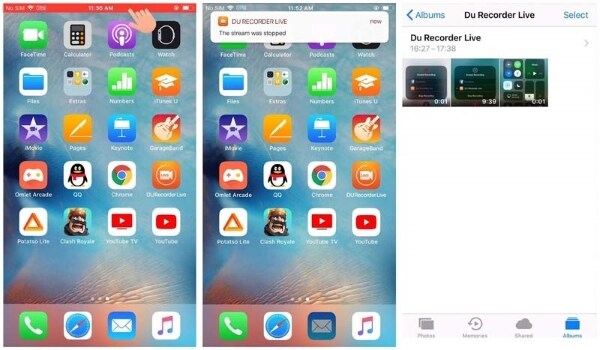
Record Screen Using DU Recorder on Android
We cannot forget Android users and their confusion when using DU recorder. So, it’s time for iPhone users to help and guide the Android users regarding the DU screen recorder.
Step 1: First of all, you need to install and download the DU Recorder app on your Android devices. Then, you should allow the app to access your media so that you can use it.
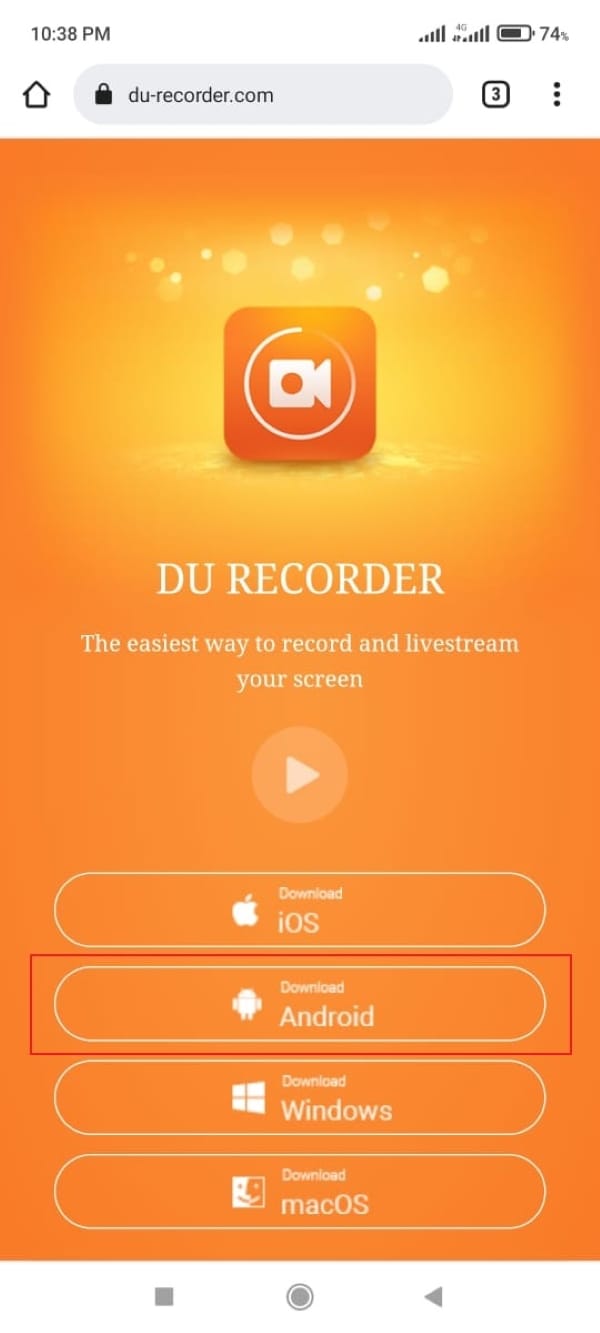
Step 2: Then, a video camera icon will appear on the right side of the screen. You should tap on that icon and select the ‘Record’ option to start the recording. While the recording process, you can pause and resume the video.
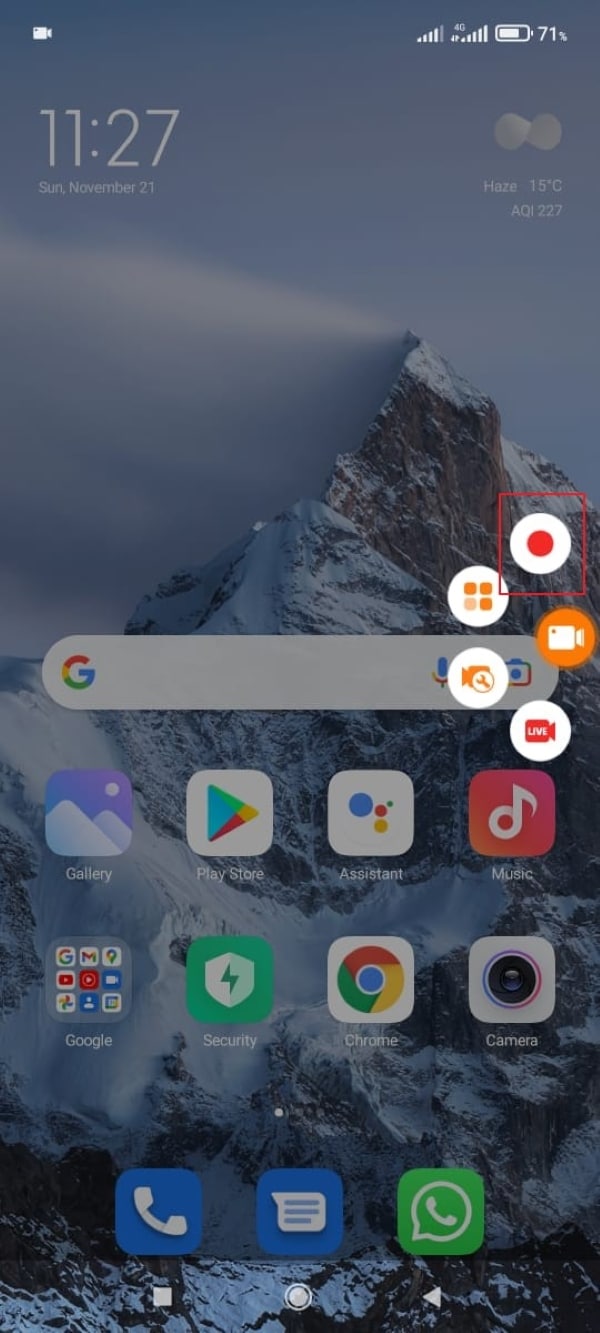
Step 3: Once the recording is complete and you stop it, the application will notify you. Then you are free to edit, play, share or even remove the video.
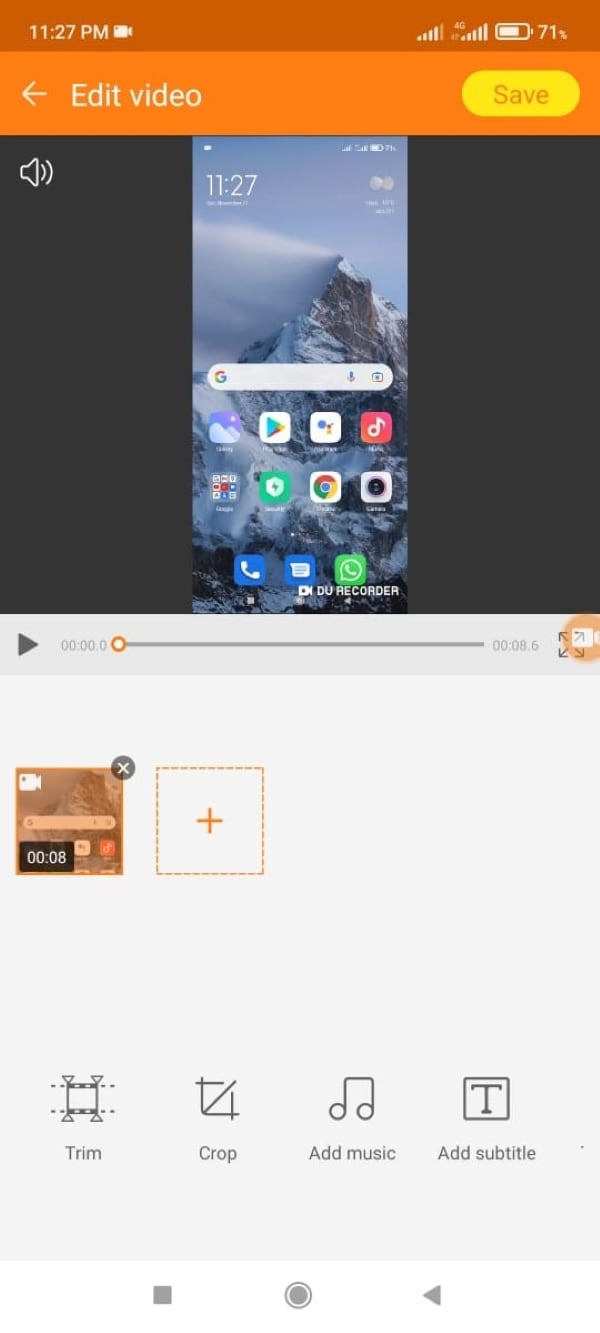
Conclusion
The article above is very detailed and is full of information for any soul who aims to learn about DU Screen Recorder. Multiple methods for DU screen recorder download have been shared. We also helped you by sharing the steps involved in using the application.
02 How to Download and Install Du Recorder?
03 Tutorial for Using Du Recorder on PC/iPhone/Android
Part 1. Main Features of Du Recorder
DU Recorder is a screen recorder. It is used to record and save whatsoever is going on your screen. You can smoothly record your games and create gaming videos with a DU screen recorder. It could also be used to record application tutorials, a demo for different things, etc. the question here is, why should the DU recorder app be used for recording purposes?
In answer to this question, let us share some brilliant features of the DU recorder with you. These features will amaze you.
1. Screen Recording
The DU screen recorder is one of the best in its type ‘Screen Recording’ application that offers an advanced level of recording with its free version. The recording application has a variety of resolutions up to 1080p that promises to deliver HD quality video.
By using a DU recorder, you can also perform screen recording from the front camera. It lets you stop the recording in the easiest possible way. Just shake the respective device, and the recording stops. You can also pause and resume your recording with this cool screen recorder.
 NeoDownloader - Fast and fully automatic image/video/music downloader.
NeoDownloader - Fast and fully automatic image/video/music downloader.
2. Livestream with DU Recorder
This screen recording application’s most interesting and catching feature is DU Recorder live. You can broadcast your screen to multiple social media platforms, TV shows, films, or even screen gameplay videos with this feature.
This feature is unique. With the live streaming feature of the DU screen recorder, you can also use the front camera of your device. You can set the Privacy level settings and also allow viewers to comment on your live stream. The application assures the high quality of the video.
3. Video Editing
Let’s not ignore the fact that you can also edit videos with screen recording on the DU screen recorder. This platform is sufficient for video makers to record and edit videos from the same, mind-blowing application.
With the video editing feature of DU Recorder, you can easily trim your videos and eliminate any unnecessary parts. It also allows you to add subtitles to your plain videos to add a little detail and description. DU recorder app also permits you to adjust the volume of your video or rotate and crop it. You can do whatever fancy editing you like to do using this application.
Part 2. How to Download and Install Du Recorder?
After going through the amazing features of DU Recorder, you must be amazed. The application has a lot of offers from a single platform. From screen recording to video editing to image editing. Do you have any better option other than DU Screen Recorder? I bet you don’t. Let’s move towards how one could install and download the application.
Install DU Recorder on your Computer
Firstly, let’s talk about installing a DU screen recorder on your PC and laptops.
Step 1: To start the installation process, access the official website of DU Recorder .
Step 2: Now, tap on the ‘Download Windows’ option if you are a Windows user. At the same time, Mac users can simply hit the ‘Download macOS’ option. After this, the file will be downloaded to your respective devices.
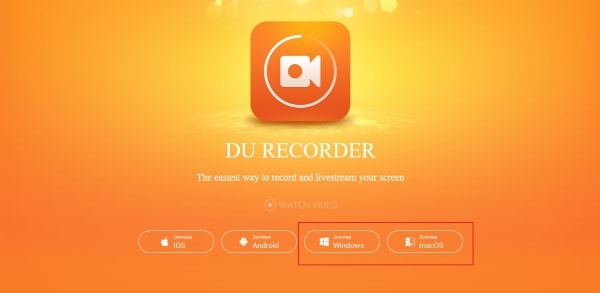
Step 3: After the file has been downloaded completely, just open it and install it to enjoy DU Recorder.
Install DU Recorder on your Android/ iOS
Now that you know how to download and install the screen recorder on your computers, it’s time to share about its installation on mobile devices.
Step 1: First of all, for Android users, you must download the APK file form the website of DU Recorder app. On the other hand, iPhone users should open the ‘App Store. ‘
 Power Tools add-on for Google Sheets, 12-month subscription
Power Tools add-on for Google Sheets, 12-month subscription
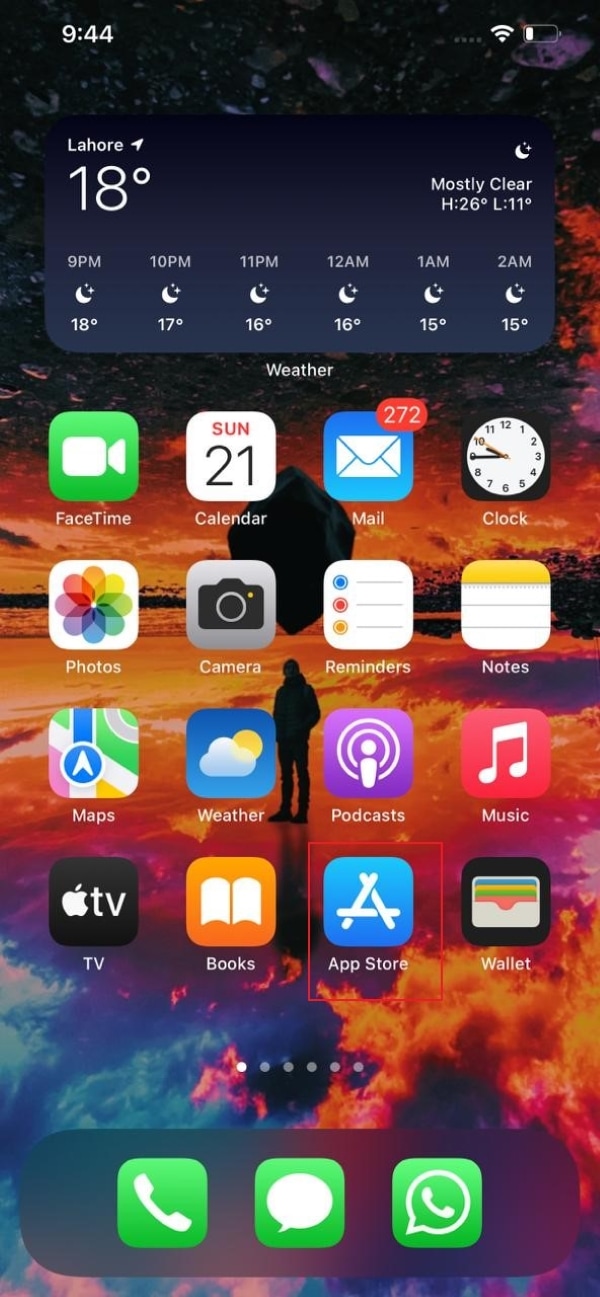
Step 2: The next step is searching the application. For that, iPhone users should type ‘DU Screen Recorder’ in the search bar.
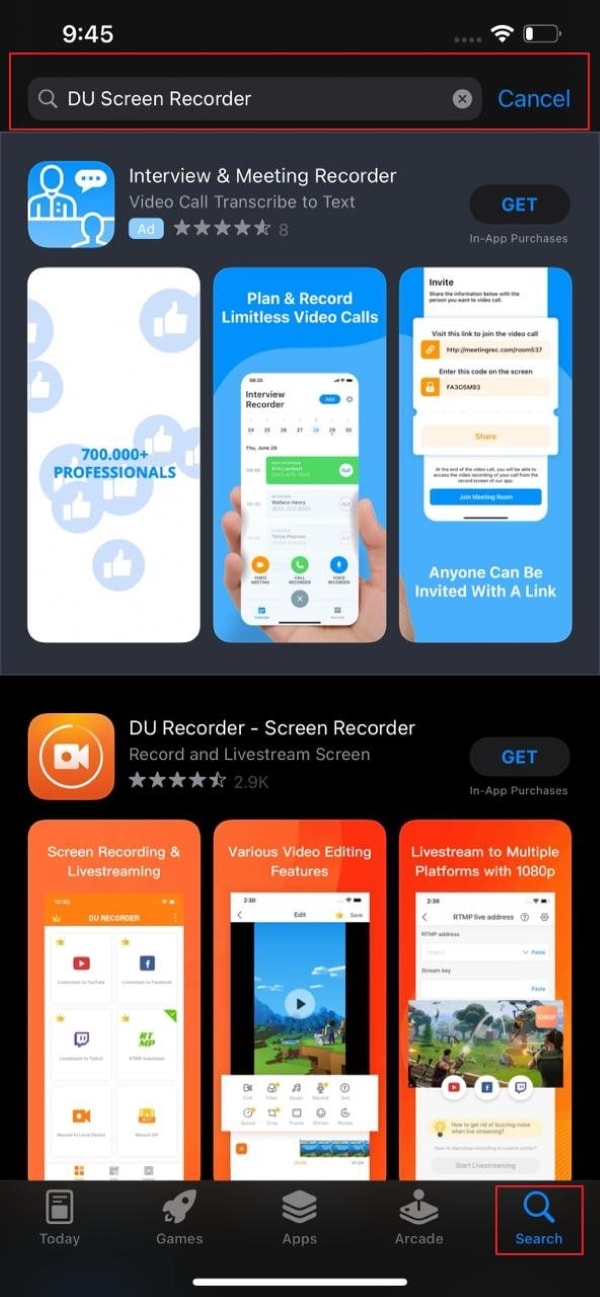
Step 3: When the results appear in front of you, simply hit the ‘Install’ or ‘Get’ button to get the application installed on your iPhone device. The Android users should install the APK file of DU Recorder.
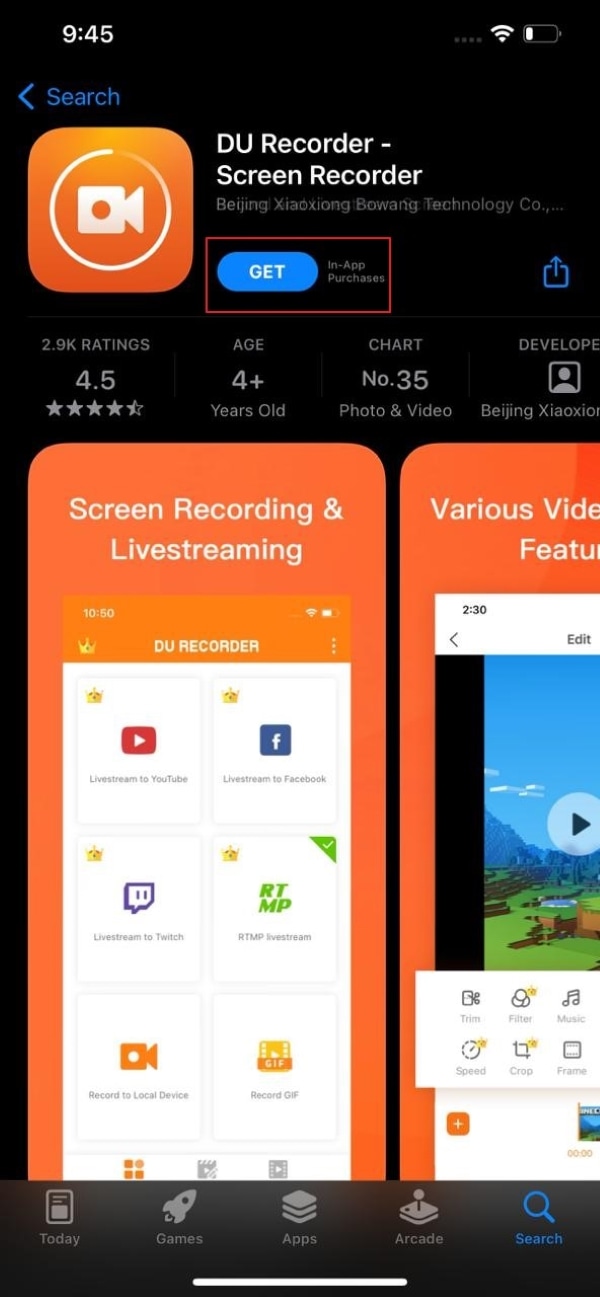
Part 3. Tutorial for Using Du Recorder on PC/iPhone/Android
The recording application records your screen very smoothly. Although the DU Screen Recorder is very easy to use, a lot of people yet find it difficult and confusing to use this recorder. Sometimes the lack of experience and insufficient knowledge makes things hard. Whereas, in some cases, the first-timers find it difficult to use the DU recorder.
Whatsoever the case is, the following section will prove itself very helpful. We will walk you through the steps that could be followed to use a DU recorder.
Use DU Recorder on PC
DU Screen Recorder for PC is also available. PC users should not worry about screen recording from now onwards. Let’s share its step-by-step guideline with you for a better understanding.
Step 1: To use DU Recorder on your PC, the first step is DU Recorder download for PC. After the software has been downloaded and installed, you need to run it on your computer.
Step 2: Now, you can use the software for screen recording purposes. To start the recording, you have to simply click on the big ‘Red’ button that is visible in the center of the screen.
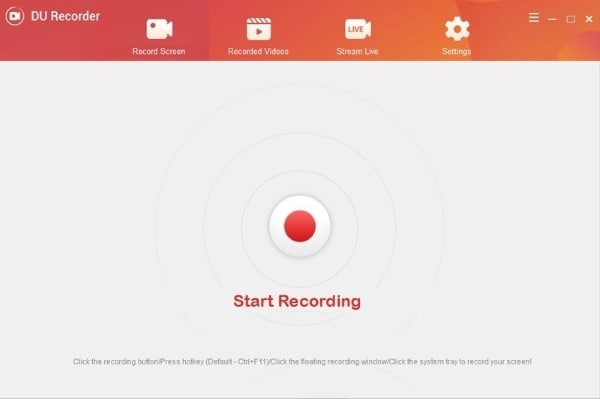
Step 3: Once you are satisfied and the recording is complete, hit the same big red button to stop the recording. Or else, from the top right corner, you can also click the ‘Stop’ icon. After ending any recording, the video is dropped in the ‘Recorded Videos’ section.
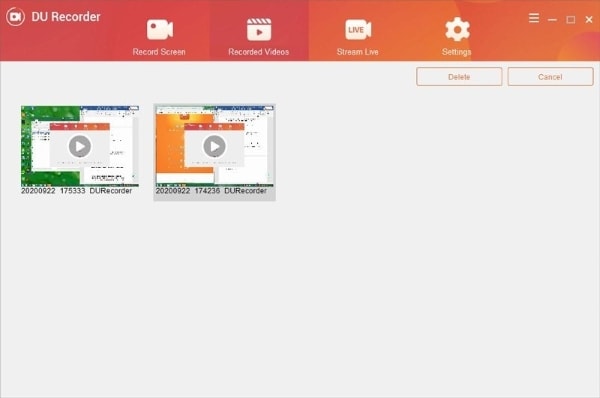
Steps for Using DU Recorder on iPhone
DU Screen Recorder has a version that is also available for iOS. iPhone users can also install and use the phenomenal screen recording application. The steps coming below completely guide you on how to use the DU recorder on iPhone.
Step 1: To use the DU recorder app on your iPhone, you must first install it. After that’s done, move to the ‘Settings’ app and locate ‘Control Center.’ From the ‘Control Center’ section, select ‘Customize Controls.’
Step 2: Now, you will see ‘Screen Recording.’ If it has a red minus sign with it, then it means that it is enabled. Whereas a green plus sign with Screen Recording indicates that it needs to be enabled.
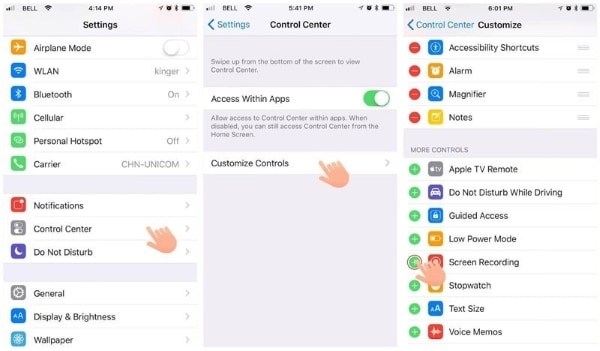
Step 3: After enabling it, it’s time to use it. For that, open the Control Center and perform a long press on the ‘Record’ icon. Then select the ‘DU Recorder Live’ option, and you might also enable your microphone if needed to start the recording.
company, user or members of the same household. Action! - screen and game recorder</a>
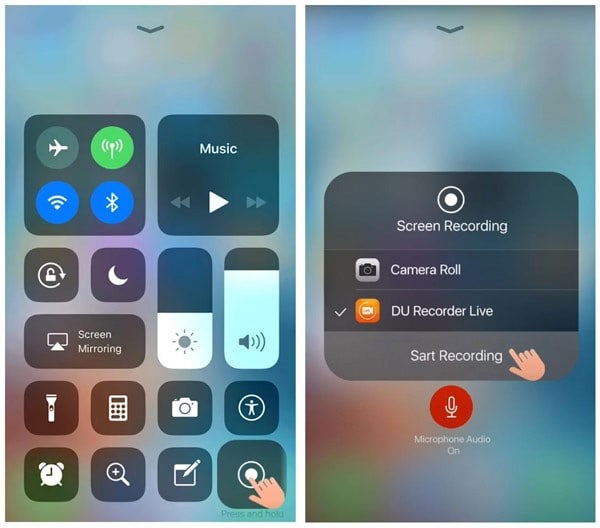
Step 4: To end the recording, you can hit the same ‘Record’ icon again from the Control Center. Or else, hit the red bar on the top to stop recording. The recorded video is saved, and you can find it in Photos.
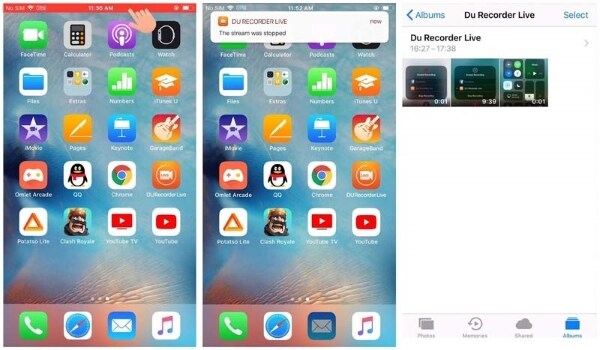
Record Screen Using DU Recorder on Android
We cannot forget Android users and their confusion when using DU recorder. So, it’s time for iPhone users to help and guide the Android users regarding the DU screen recorder.
Step 1: First of all, you need to install and download the DU Recorder app on your Android devices. Then, you should allow the app to access your media so that you can use it.
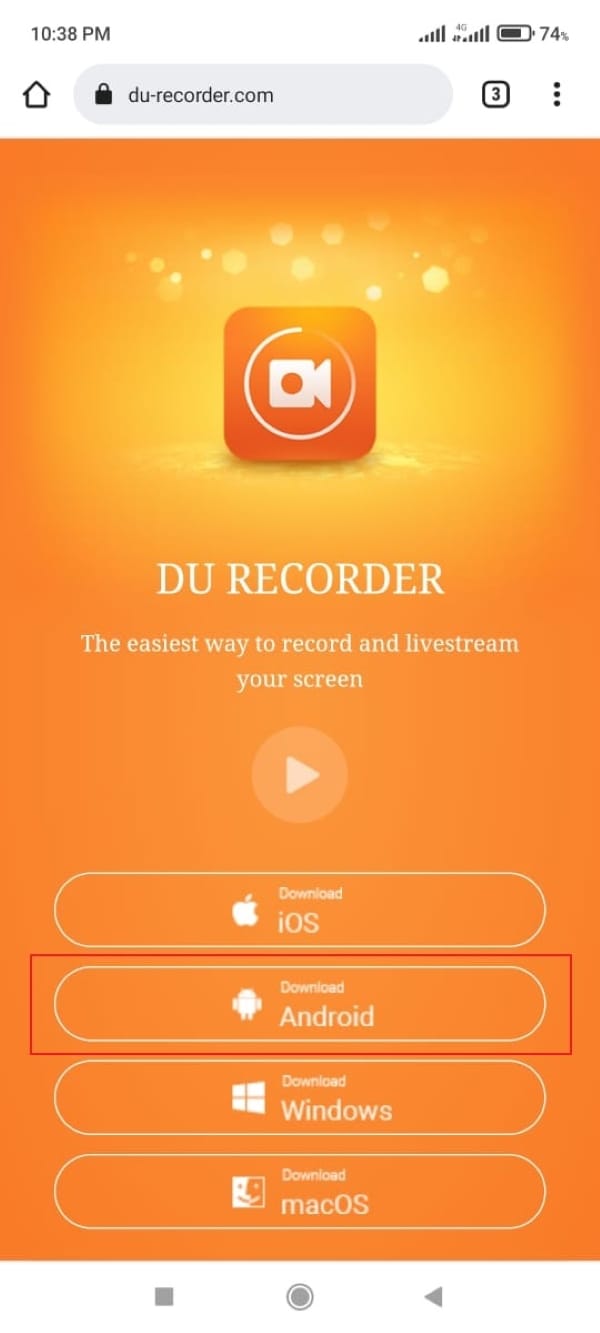
Step 2: Then, a video camera icon will appear on the right side of the screen. You should tap on that icon and select the ‘Record’ option to start the recording. While the recording process, you can pause and resume the video.
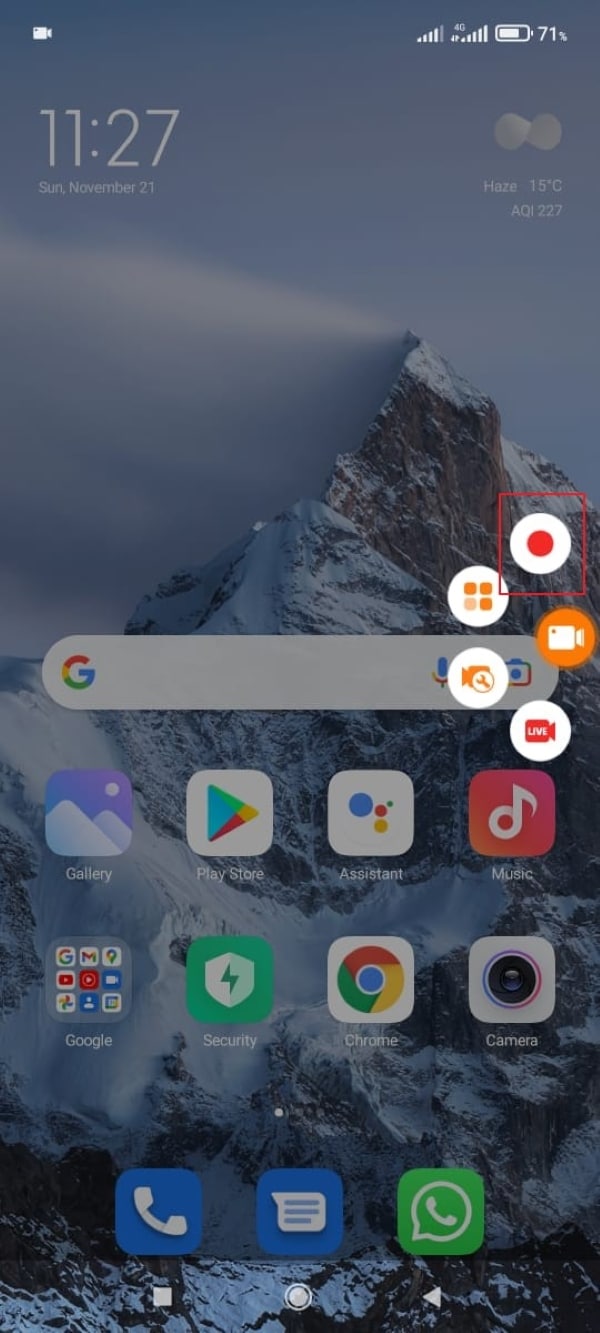
Step 3: Once the recording is complete and you stop it, the application will notify you. Then you are free to edit, play, share or even remove the video.
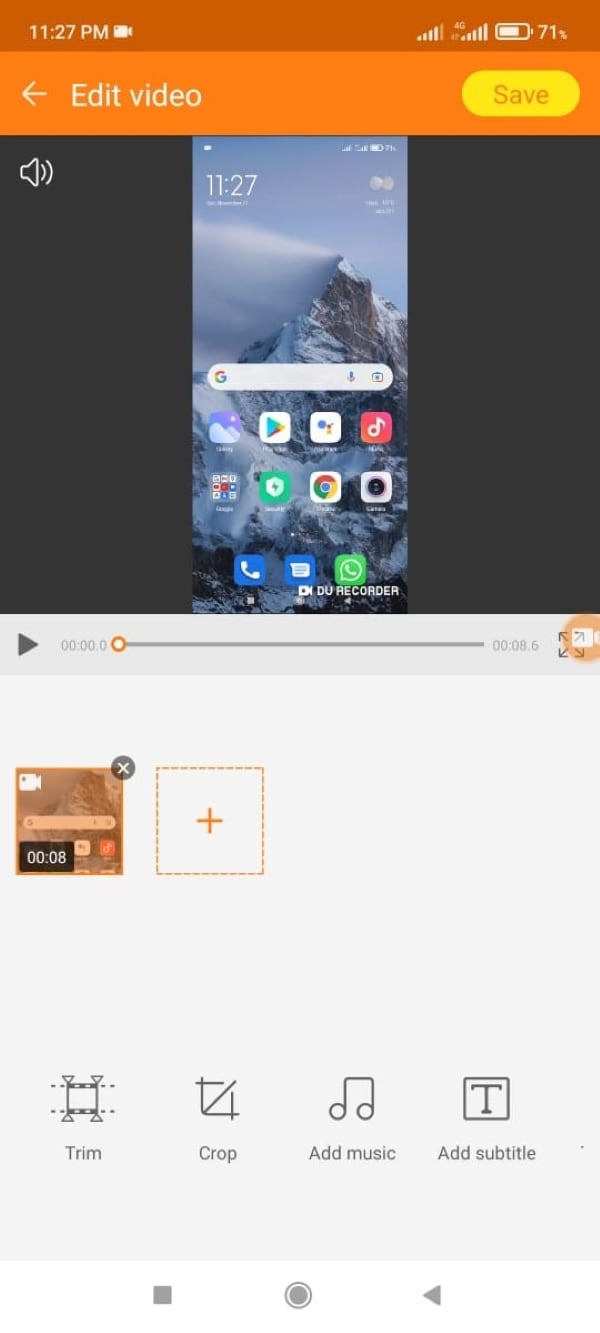
Conclusion
The article above is very detailed and is full of information for any soul who aims to learn about DU Screen Recorder. Multiple methods for DU screen recorder download have been shared. We also helped you by sharing the steps involved in using the application.
02 How to Download and Install Du Recorder?
03 Tutorial for Using Du Recorder on PC/iPhone/Android
Part 1. Main Features of Du Recorder
DU Recorder is a screen recorder. It is used to record and save whatsoever is going on your screen. You can smoothly record your games and create gaming videos with a DU screen recorder. It could also be used to record application tutorials, a demo for different things, etc. the question here is, why should the DU recorder app be used for recording purposes?
In answer to this question, let us share some brilliant features of the DU recorder with you. These features will amaze you.
1. Screen Recording
The DU screen recorder is one of the best in its type ‘Screen Recording’ application that offers an advanced level of recording with its free version. The recording application has a variety of resolutions up to 1080p that promises to deliver HD quality video.
By using a DU recorder, you can also perform screen recording from the front camera. It lets you stop the recording in the easiest possible way. Just shake the respective device, and the recording stops. You can also pause and resume your recording with this cool screen recorder.
2. Livestream with DU Recorder
This screen recording application’s most interesting and catching feature is DU Recorder live. You can broadcast your screen to multiple social media platforms, TV shows, films, or even screen gameplay videos with this feature.
This feature is unique. With the live streaming feature of the DU screen recorder, you can also use the front camera of your device. You can set the Privacy level settings and also allow viewers to comment on your live stream. The application assures the high quality of the video.
3. Video Editing
Let’s not ignore the fact that you can also edit videos with screen recording on the DU screen recorder. This platform is sufficient for video makers to record and edit videos from the same, mind-blowing application.
With the video editing feature of DU Recorder, you can easily trim your videos and eliminate any unnecessary parts. It also allows you to add subtitles to your plain videos to add a little detail and description. DU recorder app also permits you to adjust the volume of your video or rotate and crop it. You can do whatever fancy editing you like to do using this application.
Part 2. How to Download and Install Du Recorder?
After going through the amazing features of DU Recorder, you must be amazed. The application has a lot of offers from a single platform. From screen recording to video editing to image editing. Do you have any better option other than DU Screen Recorder? I bet you don’t. Let’s move towards how one could install and download the application.
Install DU Recorder on your Computer
Firstly, let’s talk about installing a DU screen recorder on your PC and laptops.
Step 1: To start the installation process, access the official website of DU Recorder .
Step 2: Now, tap on the ‘Download Windows’ option if you are a Windows user. At the same time, Mac users can simply hit the ‘Download macOS’ option. After this, the file will be downloaded to your respective devices.
 ZoneAlarm Extreme Security NextGen
ZoneAlarm Extreme Security NextGen
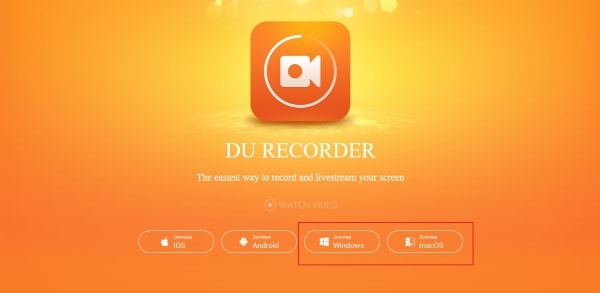
Step 3: After the file has been downloaded completely, just open it and install it to enjoy DU Recorder.
Install DU Recorder on your Android/ iOS
Now that you know how to download and install the screen recorder on your computers, it’s time to share about its installation on mobile devices.
Step 1: First of all, for Android users, you must download the APK file form the website of DU Recorder app. On the other hand, iPhone users should open the ‘App Store. ‘
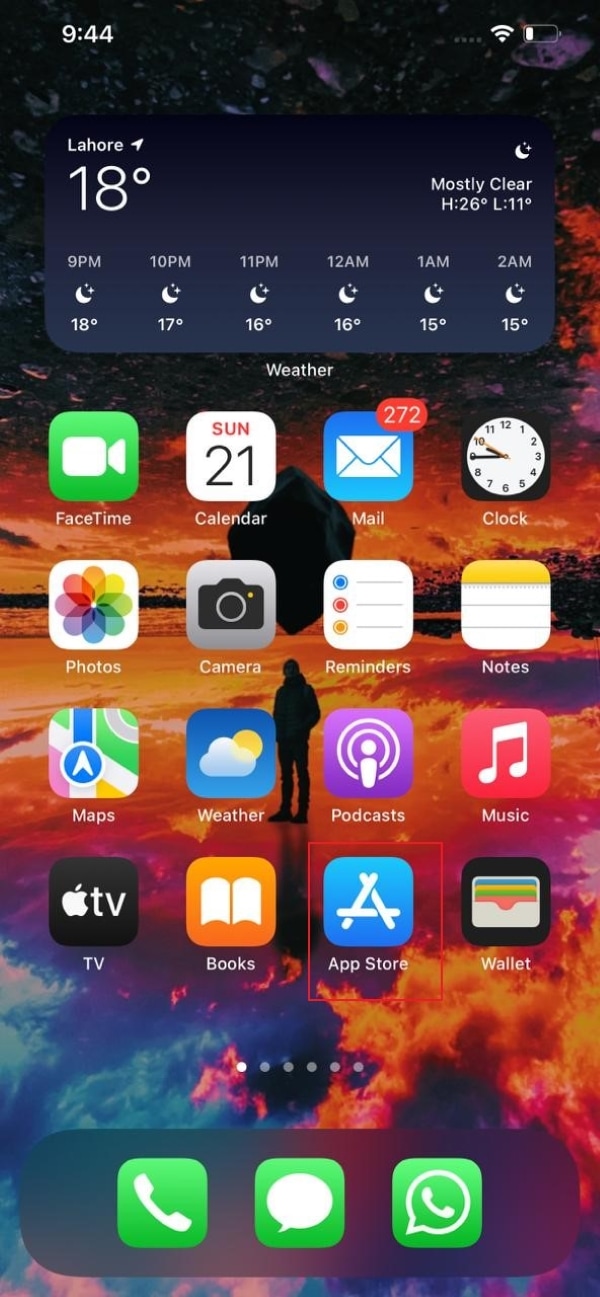
Step 2: The next step is searching the application. For that, iPhone users should type ‘DU Screen Recorder’ in the search bar.
It will help you to write dynamic data reports easily, to construct intuitive dashboards or to build a whole business intelligence cockpit.
KoolReport Pro package goes with Full Source Code, Royal Free, ONE (1) Year Priority Support, ONE (1) Year Free Upgrade and 30-Days Money Back Guarantee.
Developer License allows Single Developer to create Unlimited Reports, deploy on Unlimited Servers and able deliver the work to Unlimited Clients.
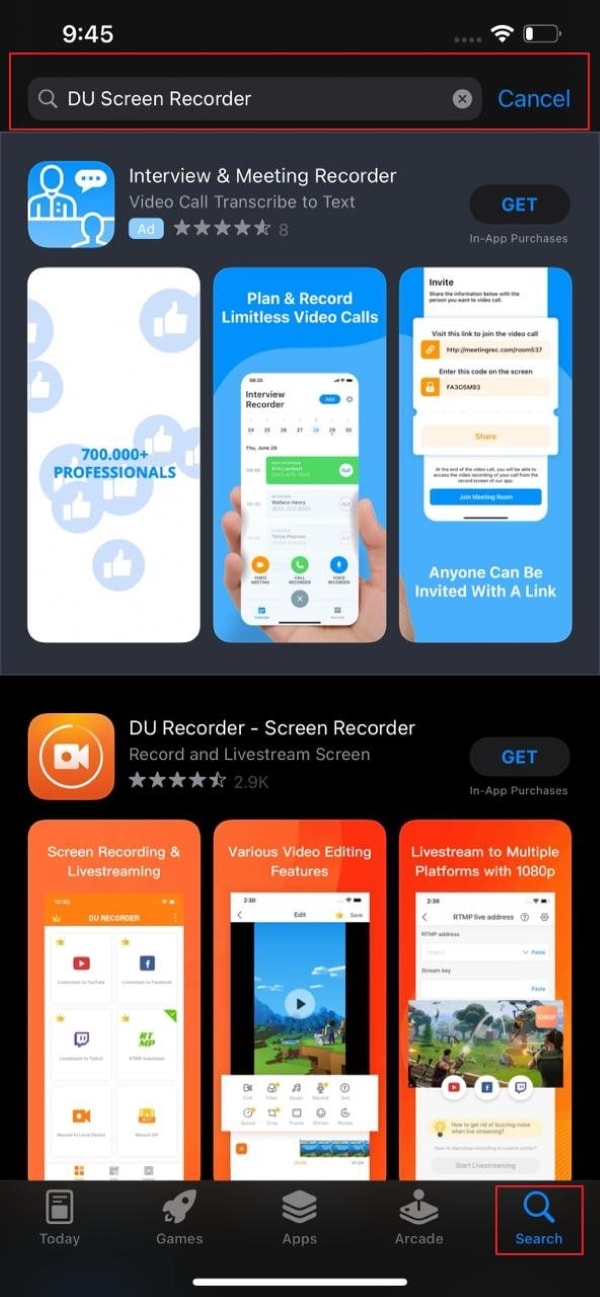
Step 3: When the results appear in front of you, simply hit the ‘Install’ or ‘Get’ button to get the application installed on your iPhone device. The Android users should install the APK file of DU Recorder.
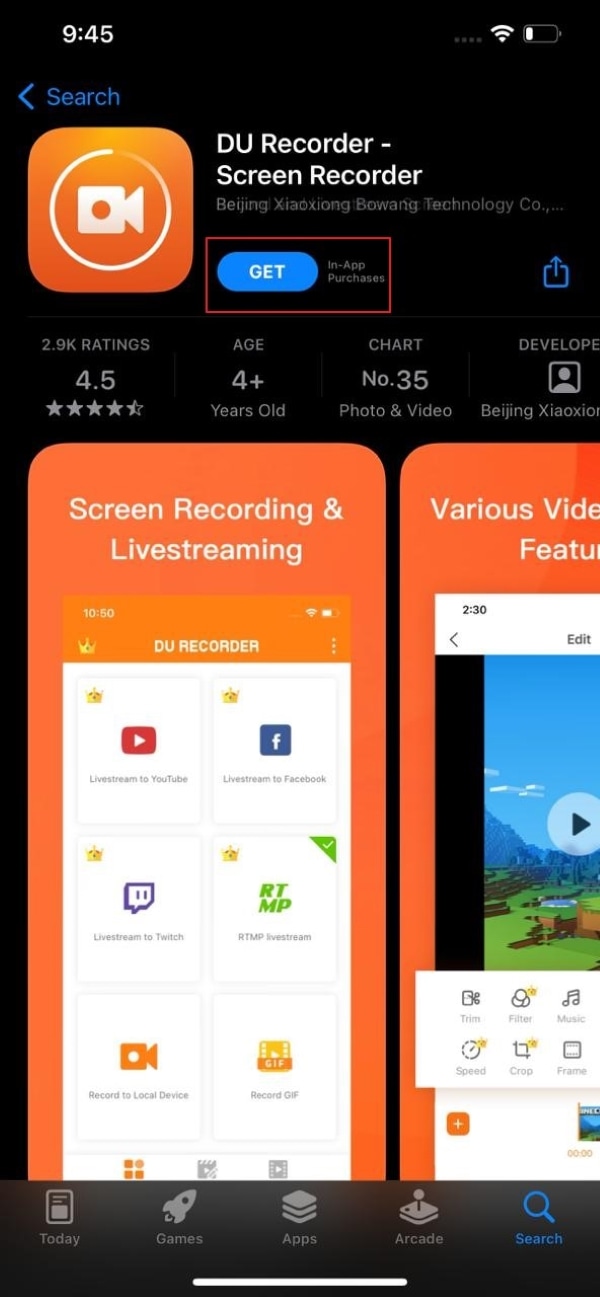
Part 3. Tutorial for Using Du Recorder on PC/iPhone/Android
The recording application records your screen very smoothly. Although the DU Screen Recorder is very easy to use, a lot of people yet find it difficult and confusing to use this recorder. Sometimes the lack of experience and insufficient knowledge makes things hard. Whereas, in some cases, the first-timers find it difficult to use the DU recorder.
Whatsoever the case is, the following section will prove itself very helpful. We will walk you through the steps that could be followed to use a DU recorder.
Use DU Recorder on PC
DU Screen Recorder for PC is also available. PC users should not worry about screen recording from now onwards. Let’s share its step-by-step guideline with you for a better understanding.
Step 1: To use DU Recorder on your PC, the first step is DU Recorder download for PC. After the software has been downloaded and installed, you need to run it on your computer.
Step 2: Now, you can use the software for screen recording purposes. To start the recording, you have to simply click on the big ‘Red’ button that is visible in the center of the screen.
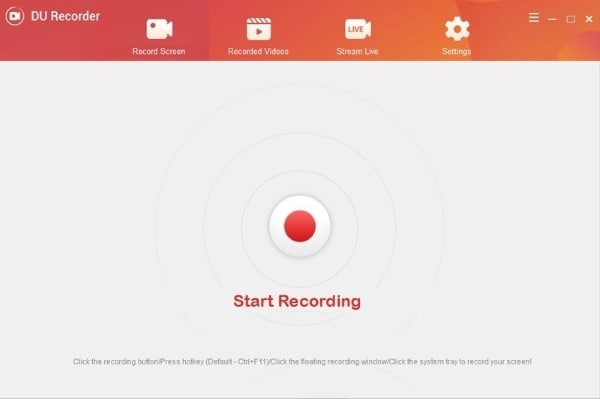
Step 3: Once you are satisfied and the recording is complete, hit the same big red button to stop the recording. Or else, from the top right corner, you can also click the ‘Stop’ icon. After ending any recording, the video is dropped in the ‘Recorded Videos’ section.
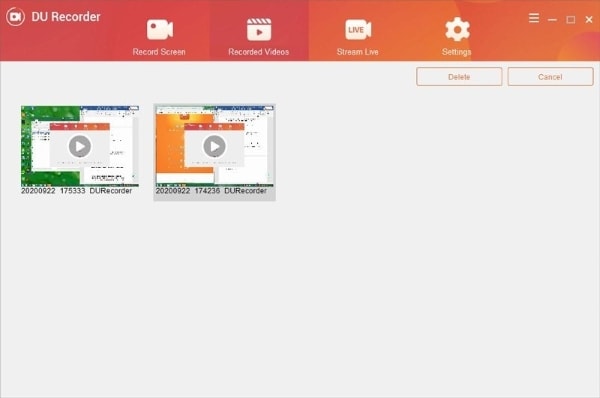
Steps for Using DU Recorder on iPhone
DU Screen Recorder has a version that is also available for iOS. iPhone users can also install and use the phenomenal screen recording application. The steps coming below completely guide you on how to use the DU recorder on iPhone.
Step 1: To use the DU recorder app on your iPhone, you must first install it. After that’s done, move to the ‘Settings’ app and locate ‘Control Center.’ From the ‘Control Center’ section, select ‘Customize Controls.’
Step 2: Now, you will see ‘Screen Recording.’ If it has a red minus sign with it, then it means that it is enabled. Whereas a green plus sign with Screen Recording indicates that it needs to be enabled.
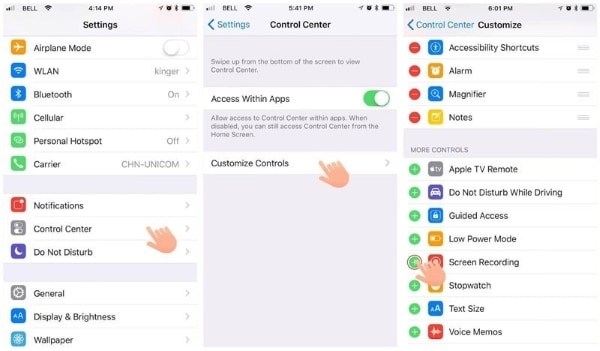
Step 3: After enabling it, it’s time to use it. For that, open the Control Center and perform a long press on the ‘Record’ icon. Then select the ‘DU Recorder Live’ option, and you might also enable your microphone if needed to start the recording.
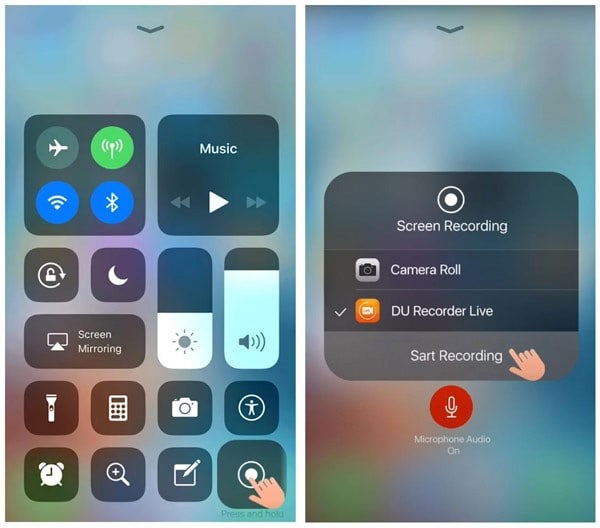
Step 4: To end the recording, you can hit the same ‘Record’ icon again from the Control Center. Or else, hit the red bar on the top to stop recording. The recorded video is saved, and you can find it in Photos.
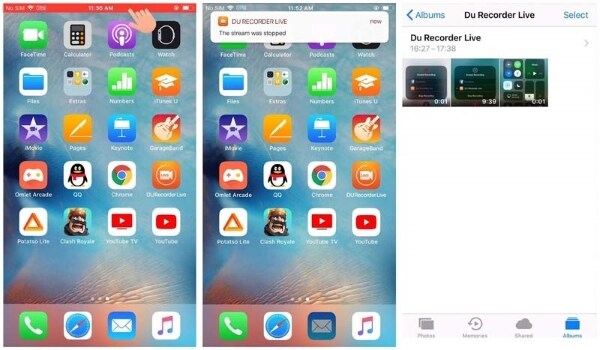
Record Screen Using DU Recorder on Android
We cannot forget Android users and their confusion when using DU recorder. So, it’s time for iPhone users to help and guide the Android users regarding the DU screen recorder.
Step 1: First of all, you need to install and download the DU Recorder app on your Android devices. Then, you should allow the app to access your media so that you can use it.
 DEX 3 RE is Easy-To-Use DJ Mixing Software for MAC and Windows Designed for Today’s Versatile DJ.
DEX 3 RE is Easy-To-Use DJ Mixing Software for MAC and Windows Designed for Today’s Versatile DJ.
Mix from your own library of music, iTunes or use the Pulselocker subsciprtion service for in-app access to over 44 million songs. Use with over 85 supported DJ controllers or mix with a keyboard and mouse.
DEX 3 RE is everything you need without the clutter - the perfect 2-deck mixing software solution for mobile DJs or hard-core hobbiests.
PCDJ DEX 3 RE (DJ Software for Win & MAC - Product Activation For 3 Machines)
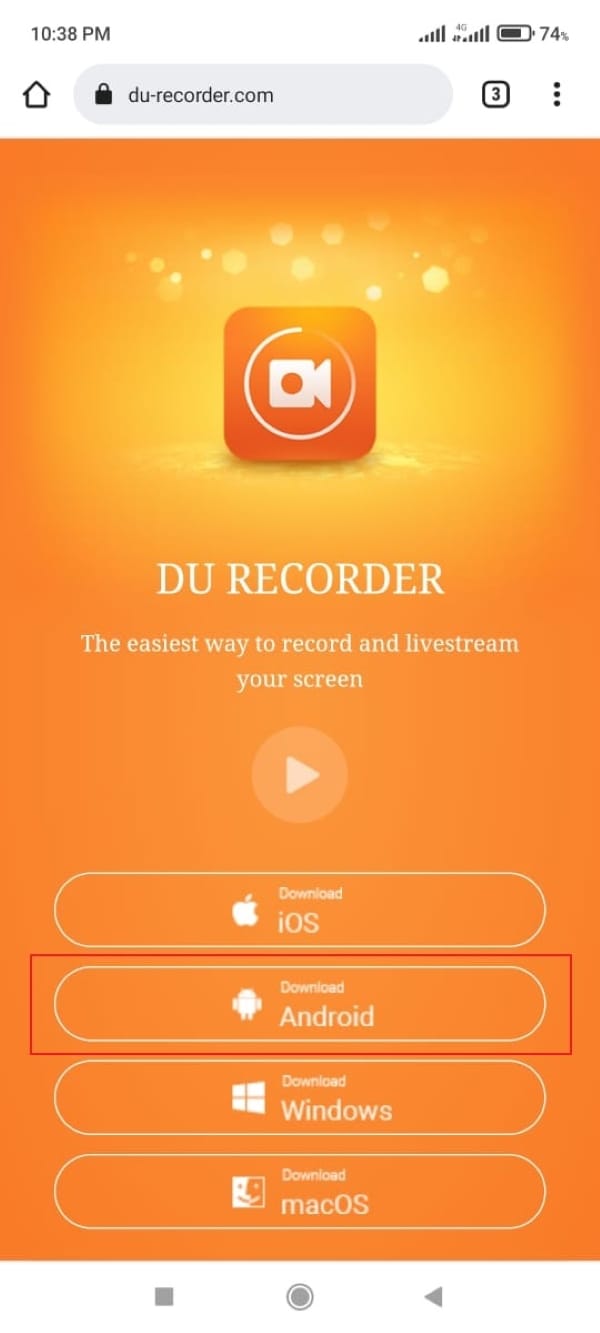
Step 2: Then, a video camera icon will appear on the right side of the screen. You should tap on that icon and select the ‘Record’ option to start the recording. While the recording process, you can pause and resume the video.
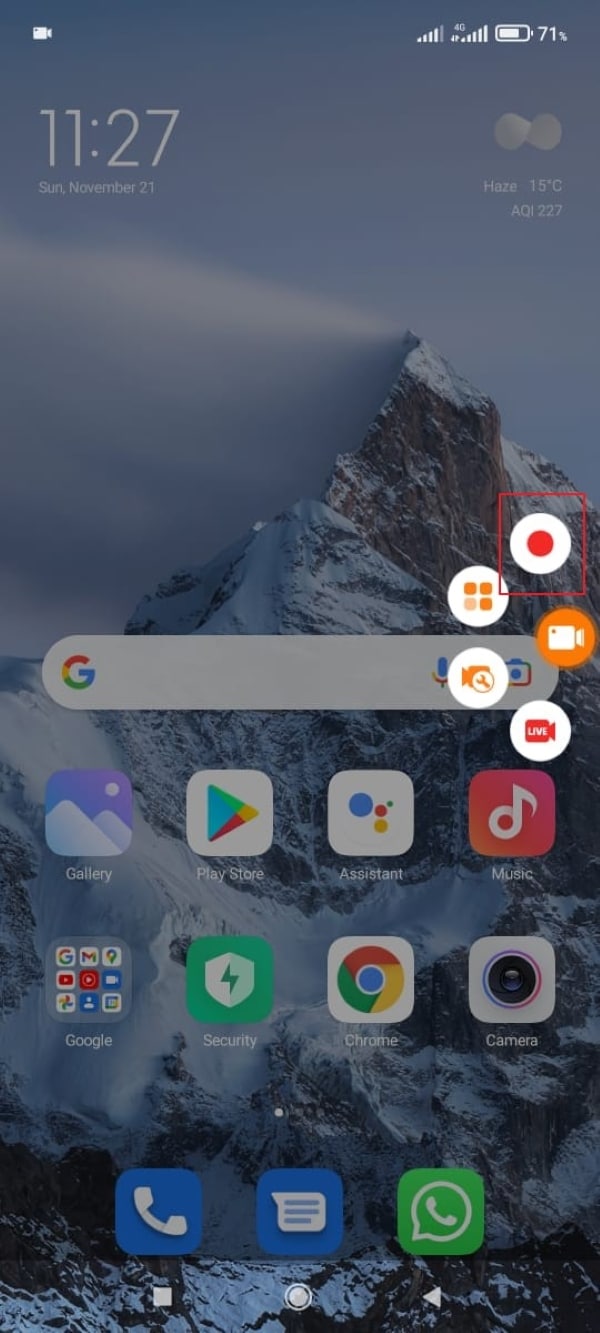
Step 3: Once the recording is complete and you stop it, the application will notify you. Then you are free to edit, play, share or even remove the video.
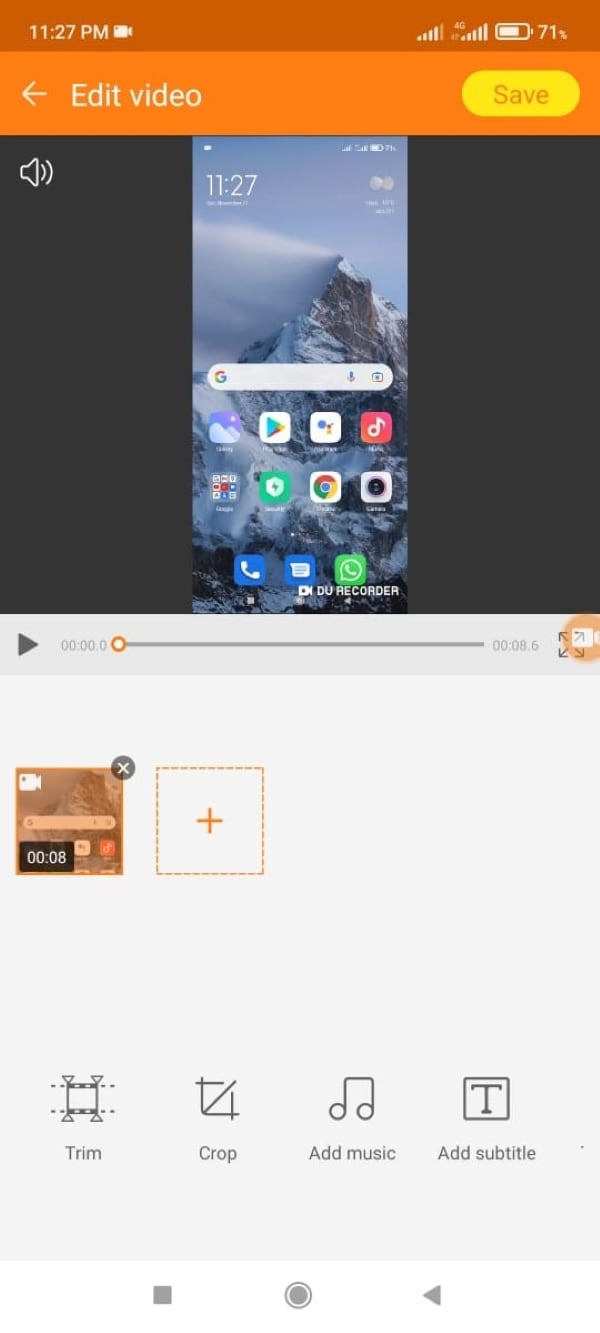
Conclusion
The article above is very detailed and is full of information for any soul who aims to learn about DU Screen Recorder. Multiple methods for DU screen recorder download have been shared. We also helped you by sharing the steps involved in using the application.
- Title: Harmony Hub Tech Evolution
- Author: Emma
- Created at : 2024-07-24 09:50:38
- Updated at : 2024-07-25 09:50:38
- Link: https://on-screen-recording.techidaily.com/harmony-hub-tech-evolution/
- License: This work is licensed under CC BY-NC-SA 4.0.
 DLNow Video Downloader
DLNow Video Downloader




 WonderFox DVD Ripper Pro
WonderFox DVD Ripper Pro LYRX is an easy-to-use karaoke software with the professional features karaoke hosts need to perform with precision. LYRX is karaoke show hosting software that supports all standard karaoke file types as well as HD video formats, and it’s truly fun to use.
LYRX is an easy-to-use karaoke software with the professional features karaoke hosts need to perform with precision. LYRX is karaoke show hosting software that supports all standard karaoke file types as well as HD video formats, and it’s truly fun to use. vMix Basic HD - Software based live production. vMix Basic HD includes 4 inputs, 3 cameras, streaming, recording, playlist.
vMix Basic HD - Software based live production. vMix Basic HD includes 4 inputs, 3 cameras, streaming, recording, playlist. Screensaver Factory, Create stunning professional screensavers within minutes. Create screensavers for yourself, for marketing or unlimited royalty-free commercial distribution. Make screensavers from images, video and swf flash, add background music and smooth sprite and transition effects. Screensaver Factory is very easy to use, and it enables you to make self-installing screensaver files and CDs for easy setup and distribution. Screensaver Factory is the most advanced software of its kind.
Screensaver Factory, Create stunning professional screensavers within minutes. Create screensavers for yourself, for marketing or unlimited royalty-free commercial distribution. Make screensavers from images, video and swf flash, add background music and smooth sprite and transition effects. Screensaver Factory is very easy to use, and it enables you to make self-installing screensaver files and CDs for easy setup and distribution. Screensaver Factory is the most advanced software of its kind.

 The BootIt Collection covers multi-booting, partitioning, and disk imaging on traditional PC’s using the standard BIOS and newer PC’s using UEFI. The collection includes BootIt Bare Metal (BIBM) for standard BIOS systems and BootIt UEFI (BIU) for UEFI system.
The BootIt Collection covers multi-booting, partitioning, and disk imaging on traditional PC’s using the standard BIOS and newer PC’s using UEFI. The collection includes BootIt Bare Metal (BIBM) for standard BIOS systems and BootIt UEFI (BIU) for UEFI system. KoolReport Pro is an advanced solution for creating data reports and dashboards in PHP. Equipped with all extended packages , KoolReport Pro is able to connect to various datasources, perform advanced data analysis, construct stunning charts and graphs and export your beautiful work to PDF, Excel, JPG or other formats. Plus, it includes powerful built-in reports such as pivot report and drill-down report which will save your time in building ones.
KoolReport Pro is an advanced solution for creating data reports and dashboards in PHP. Equipped with all extended packages , KoolReport Pro is able to connect to various datasources, perform advanced data analysis, construct stunning charts and graphs and export your beautiful work to PDF, Excel, JPG or other formats. Plus, it includes powerful built-in reports such as pivot report and drill-down report which will save your time in building ones. 
 PCDJ DEX 3 for Windows & MAC is the total entertainment DJ software solution, offering audio, video, and karaoke mixing ability. Automatic beat-sync, smart looping, 4 decks, DJ MIDI controller support, Karaoke Streaming and much more.
PCDJ DEX 3 for Windows & MAC is the total entertainment DJ software solution, offering audio, video, and karaoke mixing ability. Automatic beat-sync, smart looping, 4 decks, DJ MIDI controller support, Karaoke Streaming and much more.