
Securing Your Digital Quest with Savvy Screenshots for 2024

Securing Your Digital Quest with Savvy Screenshots
How to Take Screenshots of PC Games [6 Methods]

Max Wales
Mar 27, 2024• Proven solutions
While playing an interesting game on PC, most gamers love to capture interesting moments on screen and share them with friends and competitors online. But, in this technology-rich world, now there is no need to pause your game and then take a picture with a free moving camera. Rather, it is possible to capture the screen instantly by pressing few keys on your keyboard.
Software developers have now designed many feature-rich tools to assist gamers with their screen grabbing needs. If you are working on Windows 10 and want to show off your glorious games to the world; it is good to learn the top tricks to take screenshots of your game. It is the best way to showcase all your in-game achievements.
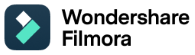 The All-in-One Screen Recorder & Video Editor
- Record desktop screen, voiceover, and webcam simultaneously
- Edit recorded clips quickly with a wide range of professional tools
- Built-in plentiful templates and effects
- Export to MP4, MOV, MKV, GIF and multiple formats
For Win 7 or later (64-bit)
For macOS 10.12 or later

Below we have highlighted details about how to capture screenshots using some of the top-rated software tools; Hope! This information will make your task easier:
1. Taking Game Screenshots with Game Bar on Windows 10
If you are not interested in installing any additional tool on your gaming PC, it is even possible to capture high-quality game screenshots using Game Bar. While playing an adventure game, you first need to open the game bar; but it is easy to do with keyboard-based shortcuts. Simply press, Windows + Alt + Print Screen or it can also be done by hitting Windows + G keys. As soon as the Game Bar is open on your screen, hit the camera shaped button available on the bar; it is named “Screenshot.”
In case if you find it little difficult to open your game bar using these keys in between a game; Windows 10 also allows users to customize these keys as per their convenience. You can alter the shortcut keys by switching to Settings, then Gaming and finally Game Bar. As soon as you capture a screenshot using Game Bar, the system shows an instant notification “Screenshot saved,” it appears on the bottom right corner of the screen. All these screenshots are automatically saved at Captures/ Videos section along with all other videos that you have captured till now using Windows 10 Game Bar feature.
2. Taking Screenshots Using In-Game Shortcuts
In case if you are not playing games on Steam, it is still possible to capture screenshots with many built-in shortcuts and screenshot functions. In most of the games, the screenshot can be captured instantly using “Print Screen” key; however, few games may follow other settings for screen capture. As soon as you tap the key in question, the game will instantly save a screenshot at a specific location on the disk. For example, in all Blizzard’s Battle.net games, the Print Screen key always helps to capture a screenshot, and they can be later found in a hard drive-based folder. However, the folder name can be different for every game; for example, if you capture a screenshot while playing Overwatch, it will be saved at folder location: Documents\Overwatch\Screenshots\Overwatch. You can perform a web search to know the suitable screenshot key for every game. This information can also be obtained from the shortcut configuration menu.
3. Taking Screenshots Using Steam’s Shortcut
In case if you are playing your favorite game on Steam, it is possible to capture screenshots instantly by using the built-in screen capture feature of Steam. The great news is that capturing a screenshot with Steam is quite easier; you simply need to hit “F12” key on your keyboard. As soon as you press the key, a shutter sound will be heard on the system and a notification saying “Screenshot Saved” will appear instantly on the bottom right corner of PC screen.
In case if you do not find F12 key easier to access during your games, you can also customize this key by going to Steam Interface section. Go to settings and then In-Game and finally adjust the “Screenshot Shortcut Keys” option as per your requirement. If you want to view the captured screenshots, open them using Shift + Tab key on Steam Overlay; or if you have altered the settings on Steam, it can be done using your custom shortcut on the keyboard. Finally, click “View Screenshots” button on the overlay.
If you want to see your screenshots after exiting the game, you will find them on Steam library by opening game page. Simply scroll down towards bottom area of your game’s page, and the screenshots will be available with a “View Screenshot Library” option. You will be happy to know that it is possible to upload captured screenshots directly to Facebook using screenshot library. You can also find your captured screenshots using “Show on Disk” button.
4. Capturing Screenshot with Nvidia GeForce Experience
In case if you are working with Nvidia graphics, the chances are that your system also has Nvidia’s GeForce Experience software. This software tool is loaded with wide range of features and the screenshot capturing ability is one of them. In order to capture a game screenshot with Nvidia GeForce Experience, simply hit Alt + F1 key and the screenshot will get automatically saved into GeForce Experience Gallery. As soon as the screenshot is captured, the system also displays an instant notification about it saying “Screenshot has been saved to Gallery” on the top right side of your screen.
In order to view the captured screenshots, you can press Alt + Z button on your Windows system. Go to Gallery to view all your game screenshots; note that they will be saved along with the ShadowPlay Videos on your system. These screenshots can also be found under Videos\Name of the Game path along with videos that you have captured using GeForce Experience.
5. Taking Screenshot with Nvidia Ansel
There is no doubt to say that GeForce Experience provides a rich experience with its awesome features but here is another tool from Nvidia that can also help you to capture screenshots; however, it allows users to capture them using moving camera. Note that, this option works only with few specific games, only if the developer has added support for this feature. However, there are many popular games in the list that support Nvidia Ansel feature like The Witcher 3: Wild Hunt, Middle-Earth: Shadow of War, Hellblade: Senua’s Sacrifice, Dishonored 2, etc.
When you are playing the game, simply hit Alt + F2 key and the gameplay will instantly freeze; along with this, “Ansel” sidebar will appear on the screen. Now you can adjust the screen for capturing region specific screenshot using drag and drop feature of a mouse or with the help of keyboard keys. In case if you are interested in adding a unique filter effect to your screenshot, it can be done by using various options available on the sidebar; gamers love to use sepia tone or wish to adjust the field of view for their captured shots. You can also make selections for whether you want to capture your game screenshots with a normal view or need super-resolution. Some of you may also be interested in capturing a 360-degree screenshot with Nvidia Ansel. These 360-degree screenshots can be later viewed via different methods like HTC Vive, Oculus Rift or using Google Cardboard Headset.
Hit the snap button, and your screenshots will be saved instantly; this system allows you to capture an unlimited number of shots with the paused screen. You can later view these screenshots by pressing Alt + Z key on your system or by simply clicking “Gallery” option. These screenshots are generally saved at Videos\Name of the Game path.
6. Taking Game Screenshots with AMD ReLive Feature
In case if you are working on AMD graphics hardware, you can capture screenshots with the help of its ReLive Feature. Note that, this feature works only if you are using a desktop with AMD Graphics Core Next Architecture. However, it is not so fancy like Nvidia Ansel; the screen capture option is almost same as Steam or the Nvidia GeForce Experience. As soon as you are ready with ReLive, simply hit Ctrl + Shift + E button or use Alt + Z. Now click on the “Screenshot” option to capture the screenshot from your favorite game. It will be saved by default into videos folder on your system. You can share these screenshots later with your friends online to showcase your gaming adventure.
Conclusion:
Being a dedicated and crazy gamer, you may always be interested in sharing your gaming experiences with your friends online. It is now possible to capture screenshots on your system by using simple keyboard shortcuts. This article contains detailed information about all possible methods to capture screenshots within games; you can choose any of these to enjoy the incredible gaming experience. One can also edit these captured screenshots using internal and external system tools before sharing them online to impress the viewers with your awesome creativity.

Max Wales
Max Wales is a writer and a lover of all things video.
Follow @Max Wales
Max Wales
Mar 27, 2024• Proven solutions
While playing an interesting game on PC, most gamers love to capture interesting moments on screen and share them with friends and competitors online. But, in this technology-rich world, now there is no need to pause your game and then take a picture with a free moving camera. Rather, it is possible to capture the screen instantly by pressing few keys on your keyboard.
Software developers have now designed many feature-rich tools to assist gamers with their screen grabbing needs. If you are working on Windows 10 and want to show off your glorious games to the world; it is good to learn the top tricks to take screenshots of your game. It is the best way to showcase all your in-game achievements.
 FX PRO (Gold Robot + Silver Robot(Basic Package))
FX PRO (Gold Robot + Silver Robot(Basic Package))
![]()

 SwifDoo PDF Perpetual (2-PC) Free upgrade. No monthly fees ever.
SwifDoo PDF Perpetual (2-PC) Free upgrade. No monthly fees ever.
The All-in-One Screen Recorder & Video Editor
- Record desktop screen, voiceover, and webcam simultaneously
- Edit recorded clips quickly with a wide range of professional tools
- Built-in plentiful templates and effects
- Export to MP4, MOV, MKV, GIF and multiple formats
For Win 7 or later (64-bit)
For macOS 10.12 or later

Below we have highlighted details about how to capture screenshots using some of the top-rated software tools; Hope! This information will make your task easier:
1. Taking Game Screenshots with Game Bar on Windows 10
If you are not interested in installing any additional tool on your gaming PC, it is even possible to capture high-quality game screenshots using Game Bar. While playing an adventure game, you first need to open the game bar; but it is easy to do with keyboard-based shortcuts. Simply press, Windows + Alt + Print Screen or it can also be done by hitting Windows + G keys. As soon as the Game Bar is open on your screen, hit the camera shaped button available on the bar; it is named “Screenshot.”
In case if you find it little difficult to open your game bar using these keys in between a game; Windows 10 also allows users to customize these keys as per their convenience. You can alter the shortcut keys by switching to Settings, then Gaming and finally Game Bar. As soon as you capture a screenshot using Game Bar, the system shows an instant notification “Screenshot saved,” it appears on the bottom right corner of the screen. All these screenshots are automatically saved at Captures/ Videos section along with all other videos that you have captured till now using Windows 10 Game Bar feature.
2. Taking Screenshots Using In-Game Shortcuts
In case if you are not playing games on Steam, it is still possible to capture screenshots with many built-in shortcuts and screenshot functions. In most of the games, the screenshot can be captured instantly using “Print Screen” key; however, few games may follow other settings for screen capture. As soon as you tap the key in question, the game will instantly save a screenshot at a specific location on the disk. For example, in all Blizzard’s Battle.net games, the Print Screen key always helps to capture a screenshot, and they can be later found in a hard drive-based folder. However, the folder name can be different for every game; for example, if you capture a screenshot while playing Overwatch, it will be saved at folder location: Documents\Overwatch\Screenshots\Overwatch. You can perform a web search to know the suitable screenshot key for every game. This information can also be obtained from the shortcut configuration menu.
3. Taking Screenshots Using Steam’s Shortcut
In case if you are playing your favorite game on Steam, it is possible to capture screenshots instantly by using the built-in screen capture feature of Steam. The great news is that capturing a screenshot with Steam is quite easier; you simply need to hit “F12” key on your keyboard. As soon as you press the key, a shutter sound will be heard on the system and a notification saying “Screenshot Saved” will appear instantly on the bottom right corner of PC screen.
In case if you do not find F12 key easier to access during your games, you can also customize this key by going to Steam Interface section. Go to settings and then In-Game and finally adjust the “Screenshot Shortcut Keys” option as per your requirement. If you want to view the captured screenshots, open them using Shift + Tab key on Steam Overlay; or if you have altered the settings on Steam, it can be done using your custom shortcut on the keyboard. Finally, click “View Screenshots” button on the overlay.
If you want to see your screenshots after exiting the game, you will find them on Steam library by opening game page. Simply scroll down towards bottom area of your game’s page, and the screenshots will be available with a “View Screenshot Library” option. You will be happy to know that it is possible to upload captured screenshots directly to Facebook using screenshot library. You can also find your captured screenshots using “Show on Disk” button.
4. Capturing Screenshot with Nvidia GeForce Experience
In case if you are working with Nvidia graphics, the chances are that your system also has Nvidia’s GeForce Experience software. This software tool is loaded with wide range of features and the screenshot capturing ability is one of them. In order to capture a game screenshot with Nvidia GeForce Experience, simply hit Alt + F1 key and the screenshot will get automatically saved into GeForce Experience Gallery. As soon as the screenshot is captured, the system also displays an instant notification about it saying “Screenshot has been saved to Gallery” on the top right side of your screen.
In order to view the captured screenshots, you can press Alt + Z button on your Windows system. Go to Gallery to view all your game screenshots; note that they will be saved along with the ShadowPlay Videos on your system. These screenshots can also be found under Videos\Name of the Game path along with videos that you have captured using GeForce Experience.
5. Taking Screenshot with Nvidia Ansel
There is no doubt to say that GeForce Experience provides a rich experience with its awesome features but here is another tool from Nvidia that can also help you to capture screenshots; however, it allows users to capture them using moving camera. Note that, this option works only with few specific games, only if the developer has added support for this feature. However, there are many popular games in the list that support Nvidia Ansel feature like The Witcher 3: Wild Hunt, Middle-Earth: Shadow of War, Hellblade: Senua’s Sacrifice, Dishonored 2, etc.
When you are playing the game, simply hit Alt + F2 key and the gameplay will instantly freeze; along with this, “Ansel” sidebar will appear on the screen. Now you can adjust the screen for capturing region specific screenshot using drag and drop feature of a mouse or with the help of keyboard keys. In case if you are interested in adding a unique filter effect to your screenshot, it can be done by using various options available on the sidebar; gamers love to use sepia tone or wish to adjust the field of view for their captured shots. You can also make selections for whether you want to capture your game screenshots with a normal view or need super-resolution. Some of you may also be interested in capturing a 360-degree screenshot with Nvidia Ansel. These 360-degree screenshots can be later viewed via different methods like HTC Vive, Oculus Rift or using Google Cardboard Headset.
Hit the snap button, and your screenshots will be saved instantly; this system allows you to capture an unlimited number of shots with the paused screen. You can later view these screenshots by pressing Alt + Z key on your system or by simply clicking “Gallery” option. These screenshots are generally saved at Videos\Name of the Game path.
6. Taking Game Screenshots with AMD ReLive Feature
In case if you are working on AMD graphics hardware, you can capture screenshots with the help of its ReLive Feature. Note that, this feature works only if you are using a desktop with AMD Graphics Core Next Architecture. However, it is not so fancy like Nvidia Ansel; the screen capture option is almost same as Steam or the Nvidia GeForce Experience. As soon as you are ready with ReLive, simply hit Ctrl + Shift + E button or use Alt + Z. Now click on the “Screenshot” option to capture the screenshot from your favorite game. It will be saved by default into videos folder on your system. You can share these screenshots later with your friends online to showcase your gaming adventure.
Conclusion:
Being a dedicated and crazy gamer, you may always be interested in sharing your gaming experiences with your friends online. It is now possible to capture screenshots on your system by using simple keyboard shortcuts. This article contains detailed information about all possible methods to capture screenshots within games; you can choose any of these to enjoy the incredible gaming experience. One can also edit these captured screenshots using internal and external system tools before sharing them online to impress the viewers with your awesome creativity.

Max Wales
Max Wales is a writer and a lover of all things video.
Follow @Max Wales
Max Wales
Mar 27, 2024• Proven solutions
While playing an interesting game on PC, most gamers love to capture interesting moments on screen and share them with friends and competitors online. But, in this technology-rich world, now there is no need to pause your game and then take a picture with a free moving camera. Rather, it is possible to capture the screen instantly by pressing few keys on your keyboard.
Software developers have now designed many feature-rich tools to assist gamers with their screen grabbing needs. If you are working on Windows 10 and want to show off your glorious games to the world; it is good to learn the top tricks to take screenshots of your game. It is the best way to showcase all your in-game achievements.
![]()

The All-in-One Screen Recorder & Video Editor
- Record desktop screen, voiceover, and webcam simultaneously
- Edit recorded clips quickly with a wide range of professional tools
- Built-in plentiful templates and effects
- Export to MP4, MOV, MKV, GIF and multiple formats
For Win 7 or later (64-bit)
For macOS 10.12 or later

Below we have highlighted details about how to capture screenshots using some of the top-rated software tools; Hope! This information will make your task easier:
1. Taking Game Screenshots with Game Bar on Windows 10
If you are not interested in installing any additional tool on your gaming PC, it is even possible to capture high-quality game screenshots using Game Bar. While playing an adventure game, you first need to open the game bar; but it is easy to do with keyboard-based shortcuts. Simply press, Windows + Alt + Print Screen or it can also be done by hitting Windows + G keys. As soon as the Game Bar is open on your screen, hit the camera shaped button available on the bar; it is named “Screenshot.”
In case if you find it little difficult to open your game bar using these keys in between a game; Windows 10 also allows users to customize these keys as per their convenience. You can alter the shortcut keys by switching to Settings, then Gaming and finally Game Bar. As soon as you capture a screenshot using Game Bar, the system shows an instant notification “Screenshot saved,” it appears on the bottom right corner of the screen. All these screenshots are automatically saved at Captures/ Videos section along with all other videos that you have captured till now using Windows 10 Game Bar feature.
2. Taking Screenshots Using In-Game Shortcuts
In case if you are not playing games on Steam, it is still possible to capture screenshots with many built-in shortcuts and screenshot functions. In most of the games, the screenshot can be captured instantly using “Print Screen” key; however, few games may follow other settings for screen capture. As soon as you tap the key in question, the game will instantly save a screenshot at a specific location on the disk. For example, in all Blizzard’s Battle.net games, the Print Screen key always helps to capture a screenshot, and they can be later found in a hard drive-based folder. However, the folder name can be different for every game; for example, if you capture a screenshot while playing Overwatch, it will be saved at folder location: Documents\Overwatch\Screenshots\Overwatch. You can perform a web search to know the suitable screenshot key for every game. This information can also be obtained from the shortcut configuration menu.
3. Taking Screenshots Using Steam’s Shortcut
In case if you are playing your favorite game on Steam, it is possible to capture screenshots instantly by using the built-in screen capture feature of Steam. The great news is that capturing a screenshot with Steam is quite easier; you simply need to hit “F12” key on your keyboard. As soon as you press the key, a shutter sound will be heard on the system and a notification saying “Screenshot Saved” will appear instantly on the bottom right corner of PC screen.
In case if you do not find F12 key easier to access during your games, you can also customize this key by going to Steam Interface section. Go to settings and then In-Game and finally adjust the “Screenshot Shortcut Keys” option as per your requirement. If you want to view the captured screenshots, open them using Shift + Tab key on Steam Overlay; or if you have altered the settings on Steam, it can be done using your custom shortcut on the keyboard. Finally, click “View Screenshots” button on the overlay.
If you want to see your screenshots after exiting the game, you will find them on Steam library by opening game page. Simply scroll down towards bottom area of your game’s page, and the screenshots will be available with a “View Screenshot Library” option. You will be happy to know that it is possible to upload captured screenshots directly to Facebook using screenshot library. You can also find your captured screenshots using “Show on Disk” button.
4. Capturing Screenshot with Nvidia GeForce Experience
In case if you are working with Nvidia graphics, the chances are that your system also has Nvidia’s GeForce Experience software. This software tool is loaded with wide range of features and the screenshot capturing ability is one of them. In order to capture a game screenshot with Nvidia GeForce Experience, simply hit Alt + F1 key and the screenshot will get automatically saved into GeForce Experience Gallery. As soon as the screenshot is captured, the system also displays an instant notification about it saying “Screenshot has been saved to Gallery” on the top right side of your screen.
In order to view the captured screenshots, you can press Alt + Z button on your Windows system. Go to Gallery to view all your game screenshots; note that they will be saved along with the ShadowPlay Videos on your system. These screenshots can also be found under Videos\Name of the Game path along with videos that you have captured using GeForce Experience.
5. Taking Screenshot with Nvidia Ansel
There is no doubt to say that GeForce Experience provides a rich experience with its awesome features but here is another tool from Nvidia that can also help you to capture screenshots; however, it allows users to capture them using moving camera. Note that, this option works only with few specific games, only if the developer has added support for this feature. However, there are many popular games in the list that support Nvidia Ansel feature like The Witcher 3: Wild Hunt, Middle-Earth: Shadow of War, Hellblade: Senua’s Sacrifice, Dishonored 2, etc.
When you are playing the game, simply hit Alt + F2 key and the gameplay will instantly freeze; along with this, “Ansel” sidebar will appear on the screen. Now you can adjust the screen for capturing region specific screenshot using drag and drop feature of a mouse or with the help of keyboard keys. In case if you are interested in adding a unique filter effect to your screenshot, it can be done by using various options available on the sidebar; gamers love to use sepia tone or wish to adjust the field of view for their captured shots. You can also make selections for whether you want to capture your game screenshots with a normal view or need super-resolution. Some of you may also be interested in capturing a 360-degree screenshot with Nvidia Ansel. These 360-degree screenshots can be later viewed via different methods like HTC Vive, Oculus Rift or using Google Cardboard Headset.
Hit the snap button, and your screenshots will be saved instantly; this system allows you to capture an unlimited number of shots with the paused screen. You can later view these screenshots by pressing Alt + Z key on your system or by simply clicking “Gallery” option. These screenshots are generally saved at Videos\Name of the Game path.
6. Taking Game Screenshots with AMD ReLive Feature
In case if you are working on AMD graphics hardware, you can capture screenshots with the help of its ReLive Feature. Note that, this feature works only if you are using a desktop with AMD Graphics Core Next Architecture. However, it is not so fancy like Nvidia Ansel; the screen capture option is almost same as Steam or the Nvidia GeForce Experience. As soon as you are ready with ReLive, simply hit Ctrl + Shift + E button or use Alt + Z. Now click on the “Screenshot” option to capture the screenshot from your favorite game. It will be saved by default into videos folder on your system. You can share these screenshots later with your friends online to showcase your gaming adventure.
Conclusion:
Being a dedicated and crazy gamer, you may always be interested in sharing your gaming experiences with your friends online. It is now possible to capture screenshots on your system by using simple keyboard shortcuts. This article contains detailed information about all possible methods to capture screenshots within games; you can choose any of these to enjoy the incredible gaming experience. One can also edit these captured screenshots using internal and external system tools before sharing them online to impress the viewers with your awesome creativity.

Max Wales
Max Wales is a writer and a lover of all things video.
Follow @Max Wales
Max Wales
Mar 27, 2024• Proven solutions
While playing an interesting game on PC, most gamers love to capture interesting moments on screen and share them with friends and competitors online. But, in this technology-rich world, now there is no need to pause your game and then take a picture with a free moving camera. Rather, it is possible to capture the screen instantly by pressing few keys on your keyboard.
Software developers have now designed many feature-rich tools to assist gamers with their screen grabbing needs. If you are working on Windows 10 and want to show off your glorious games to the world; it is good to learn the top tricks to take screenshots of your game. It is the best way to showcase all your in-game achievements.
![]()

The All-in-One Screen Recorder & Video Editor
- Record desktop screen, voiceover, and webcam simultaneously
- Edit recorded clips quickly with a wide range of professional tools
- Built-in plentiful templates and effects
- Export to MP4, MOV, MKV, GIF and multiple formats
For Win 7 or later (64-bit)
For macOS 10.12 or later

Below we have highlighted details about how to capture screenshots using some of the top-rated software tools; Hope! This information will make your task easier:
1. Taking Game Screenshots with Game Bar on Windows 10
If you are not interested in installing any additional tool on your gaming PC, it is even possible to capture high-quality game screenshots using Game Bar. While playing an adventure game, you first need to open the game bar; but it is easy to do with keyboard-based shortcuts. Simply press, Windows + Alt + Print Screen or it can also be done by hitting Windows + G keys. As soon as the Game Bar is open on your screen, hit the camera shaped button available on the bar; it is named “Screenshot.”
In case if you find it little difficult to open your game bar using these keys in between a game; Windows 10 also allows users to customize these keys as per their convenience. You can alter the shortcut keys by switching to Settings, then Gaming and finally Game Bar. As soon as you capture a screenshot using Game Bar, the system shows an instant notification “Screenshot saved,” it appears on the bottom right corner of the screen. All these screenshots are automatically saved at Captures/ Videos section along with all other videos that you have captured till now using Windows 10 Game Bar feature.
2. Taking Screenshots Using In-Game Shortcuts
In case if you are not playing games on Steam, it is still possible to capture screenshots with many built-in shortcuts and screenshot functions. In most of the games, the screenshot can be captured instantly using “Print Screen” key; however, few games may follow other settings for screen capture. As soon as you tap the key in question, the game will instantly save a screenshot at a specific location on the disk. For example, in all Blizzard’s Battle.net games, the Print Screen key always helps to capture a screenshot, and they can be later found in a hard drive-based folder. However, the folder name can be different for every game; for example, if you capture a screenshot while playing Overwatch, it will be saved at folder location: Documents\Overwatch\Screenshots\Overwatch. You can perform a web search to know the suitable screenshot key for every game. This information can also be obtained from the shortcut configuration menu.
3. Taking Screenshots Using Steam’s Shortcut
In case if you are playing your favorite game on Steam, it is possible to capture screenshots instantly by using the built-in screen capture feature of Steam. The great news is that capturing a screenshot with Steam is quite easier; you simply need to hit “F12” key on your keyboard. As soon as you press the key, a shutter sound will be heard on the system and a notification saying “Screenshot Saved” will appear instantly on the bottom right corner of PC screen.
In case if you do not find F12 key easier to access during your games, you can also customize this key by going to Steam Interface section. Go to settings and then In-Game and finally adjust the “Screenshot Shortcut Keys” option as per your requirement. If you want to view the captured screenshots, open them using Shift + Tab key on Steam Overlay; or if you have altered the settings on Steam, it can be done using your custom shortcut on the keyboard. Finally, click “View Screenshots” button on the overlay.
If you want to see your screenshots after exiting the game, you will find them on Steam library by opening game page. Simply scroll down towards bottom area of your game’s page, and the screenshots will be available with a “View Screenshot Library” option. You will be happy to know that it is possible to upload captured screenshots directly to Facebook using screenshot library. You can also find your captured screenshots using “Show on Disk” button.
4. Capturing Screenshot with Nvidia GeForce Experience
In case if you are working with Nvidia graphics, the chances are that your system also has Nvidia’s GeForce Experience software. This software tool is loaded with wide range of features and the screenshot capturing ability is one of them. In order to capture a game screenshot with Nvidia GeForce Experience, simply hit Alt + F1 key and the screenshot will get automatically saved into GeForce Experience Gallery. As soon as the screenshot is captured, the system also displays an instant notification about it saying “Screenshot has been saved to Gallery” on the top right side of your screen.
In order to view the captured screenshots, you can press Alt + Z button on your Windows system. Go to Gallery to view all your game screenshots; note that they will be saved along with the ShadowPlay Videos on your system. These screenshots can also be found under Videos\Name of the Game path along with videos that you have captured using GeForce Experience.
5. Taking Screenshot with Nvidia Ansel
There is no doubt to say that GeForce Experience provides a rich experience with its awesome features but here is another tool from Nvidia that can also help you to capture screenshots; however, it allows users to capture them using moving camera. Note that, this option works only with few specific games, only if the developer has added support for this feature. However, there are many popular games in the list that support Nvidia Ansel feature like The Witcher 3: Wild Hunt, Middle-Earth: Shadow of War, Hellblade: Senua’s Sacrifice, Dishonored 2, etc.
When you are playing the game, simply hit Alt + F2 key and the gameplay will instantly freeze; along with this, “Ansel” sidebar will appear on the screen. Now you can adjust the screen for capturing region specific screenshot using drag and drop feature of a mouse or with the help of keyboard keys. In case if you are interested in adding a unique filter effect to your screenshot, it can be done by using various options available on the sidebar; gamers love to use sepia tone or wish to adjust the field of view for their captured shots. You can also make selections for whether you want to capture your game screenshots with a normal view or need super-resolution. Some of you may also be interested in capturing a 360-degree screenshot with Nvidia Ansel. These 360-degree screenshots can be later viewed via different methods like HTC Vive, Oculus Rift or using Google Cardboard Headset.
Hit the snap button, and your screenshots will be saved instantly; this system allows you to capture an unlimited number of shots with the paused screen. You can later view these screenshots by pressing Alt + Z key on your system or by simply clicking “Gallery” option. These screenshots are generally saved at Videos\Name of the Game path.
6. Taking Game Screenshots with AMD ReLive Feature
In case if you are working on AMD graphics hardware, you can capture screenshots with the help of its ReLive Feature. Note that, this feature works only if you are using a desktop with AMD Graphics Core Next Architecture. However, it is not so fancy like Nvidia Ansel; the screen capture option is almost same as Steam or the Nvidia GeForce Experience. As soon as you are ready with ReLive, simply hit Ctrl + Shift + E button or use Alt + Z. Now click on the “Screenshot” option to capture the screenshot from your favorite game. It will be saved by default into videos folder on your system. You can share these screenshots later with your friends online to showcase your gaming adventure.
Conclusion:
Being a dedicated and crazy gamer, you may always be interested in sharing your gaming experiences with your friends online. It is now possible to capture screenshots on your system by using simple keyboard shortcuts. This article contains detailed information about all possible methods to capture screenshots within games; you can choose any of these to enjoy the incredible gaming experience. One can also edit these captured screenshots using internal and external system tools before sharing them online to impress the viewers with your awesome creativity.

Max Wales
Max Wales is a writer and a lover of all things video.
Follow @Max Wales
- Title: Securing Your Digital Quest with Savvy Screenshots for 2024
- Author: Emma
- Created at : 2024-07-24 09:17:22
- Updated at : 2024-07-25 09:17:22
- Link: https://on-screen-recording.techidaily.com/securing-your-digital-quest-with-savvy-screenshots-for-2024/
- License: This work is licensed under CC BY-NC-SA 4.0.


 WonderFox DVD Ripper Pro
WonderFox DVD Ripper Pro